[Thủ thuật WordPress] Hướng dẫn cách tạo trang Web WordPress bằng hosting miễn phí tốc độ chóng mặt – Nghe tiêu đề bài viết chắc là “giật tít” rồi đúng không các bác? tuy nhiên qua tìm hiểu và cài đặt Demo thử thì mình mới chia sẻ lại để cho các bạn nào mới “nhập môn” thì có thể áp dụng để xây dựng một trang Web hỗ trợ cho việc học tập, trong bài viết này mình sẽ trình bày chi tiết các bước đăng ký hosting miễn phí cho đến việc tạo trang Web WordPress miễn phí và cài đặt tên miền miễn phí cho trang Web!
Thôi không “ba hoa” nữa vào ngay chủ đề chính thôi, dịch vụ hosting miễn phí ở đây có tên là 000webhost, với nhà cung cấp này chắc có lẽ đã nghe nhiều rồi phải không? mình nhớ không nhầm cách đây khoảng 6 năm về trước mình đã có sử dụng thằng này với dung lượng miễn phí lên đến 1500MB và băng thông 10000MB, tuy nhiên hiện nay nó đã hạn chế dung lượng và bạn chỉ còn 1000MB cho tài khoản miễn phí, hãy cùng blog thủ thuật tìm hiểu cách tạo trang Web WordPress bằng hosting miễn phí tốc độ cao.
Tạo trang Web WordPress bằng hosting miễn phí tốc độ cao
Qua tìm hiểu thì hiện tại 000webhost là một sản phẩm của Hostinger (nhưng mà Hostinger Cloud), không giống như Hostinger ở Việt Nam qua Demo và chạy thử mình cảm thấy tốc độ tải trang khá nhanh và đặt biệt việc cài đặt, giao diện quản lý rất đơn giản và dễ sử dụng, nếu như bạn đang sử dụng dịch vụ hosting miễn phí mình khuyên bạn hãy dùng dịch vụ hosting miễn phí từ 000webhost và theo nhà cung cấp với tài khoản miễn phí bạn cũng sẽ được đảm bảo Uptime lên đến 99% (nhưng hầu hết các Server luôn đảm bảo 99,9%) đó là theo nhà cung cấp.
Đăng ký Hosting 000webhost miễn phí
Đầu tiên hãy truy cập vào liên kết này để đăng ký tài khoản hosting miễn phí > kích vào chữ “Get For Free” để đăng ký tài khoản!

Điền các thông tin cần thiết vào mẫu Form
Email: Điền địa chỉ Email.
Pasword: Điền mật khẩu.
Website Name: Điền tên trang Web bạn mong muốn, hãy điền từ khóa theo chủ đề trang Web.
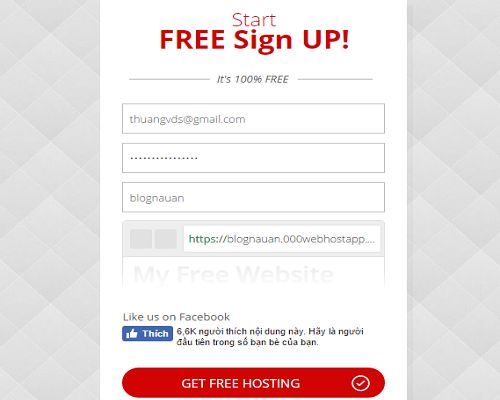
Lưu ý: Bạn nên sử dụng Email Gmail để đăng ký
Sau khi điền xong các thông tin > Nhấn “Get Free Hosting”. Và bạn tiến hành truy cập vào tài khoản Email đã đăng ký để kích hoạt tài khoản là được!
Tạo trang Web WordPress miễn phí
Sau khi đã kích hoạt xong tài khoản, hãy đăng nhập vào khu vực quản lý hosting, để tạo trang Web bạn có 3 hình thức có thể tự xây dựng, cài đặt mã nguồn sẵn có, cài đặt bằng tay. Ở đây mình Demo cài đặt trang Web bằng WordPress > trong phần quản lý kích chọn “Build website”.

Lúc này bạn sẽ thấy 3 hình thức để cài đặt một trang Web mới đó là.
Build a Website Easily: Tạo trang Web bằng cách xây dựng trên mẫu có sẵn
Build WordPress Website: Tạo trang Web bằng mã nguồn WordPress
Upload Own Website: Tạo trang Web bằng cách tải mã nguồn lên hosting

Để cho nhanh chóng ở đây tôi chọn “Build WordPress Website” > Nhấn Install Now. Điền các thông tin cần thiết bao gồm:
Admin Username: Tên đăng nhập vào tài khoản quản trị trang Web WordPress
Admin Password: Mật khẩu đăng nhập vào tài khoản quản trị trang Web WordPress
Url: Chọn địa chỉ trang Web cần cài đặt
Language: Ngôn ngữ (có thể chọn ngôn ngữ Việt Nam)

Sau khi thực hiện xong nhấn Install để cài đặt, quá trình cài đặt diễn ra.

Chưa đến 10 giây là bạn đã có một trang Web hoàn chỉnh.

Sau khi cài đặt xong > Nhấn “Go to configuration page” để được chuyển hướng đến trang đăng nhập vào trang quản trị WordPress. Điền các thông tin đăng nhập và bạn đã khởi tạo ở bên trên > nhấn Login là được.

Vậy là bạn đã khởi tạo trang Web WordPress mới rồi đấy!
Đăng ký tên miền “.tk” miễn phí
Đầu tiên hãy truy cập vào liên kết này để đăng ký tên miền “.tk” miễn phí, chỉ cần có tài khoản Google hay Facebook… là bạn có thể đăng ký dễ dàng (bạn nên sử dụng tài khoản Google để đăng ký).

Kích chọn vào Google và tiến hành đăng nhập vào tài khoản Google và chấp nhận là được! Sau khi thực hiện xong bạn sẽ được chuyển đến trang quản lý tên miền.
Để đăng ký một tên miền mới kích chọn Services > kích chọn Register a New Domain.

Gõ tên miền bạn muốn đăng ký > Kích chọn “Check Availability”, lúc này một bảng danh sách các tên miền sẽ hiển thị ra, bạn chỉ cần nhấn chữ “Get it now” vào tên miền cần sử dụng là được (nhớ chọn tên miền Free).

Sau đó hãy thực hiện các bước để kích hoạt tên miền là xong!
Cài đặt tên miền trên hosting
Sau khi chọn được tên miền thích hợp bạn truy cập trở lại trang quản lý hosting > kích chọn “Set web address” lúc này sẽ có 3 tính năng để bạn thay đổi tên miền.
Own doamain: Sử dụng Domain riêng của bạn
By domain: Tìm kiếm và mua tên miền mới
Subdomain: Sử dụng tên miền theo dạng Subdomain có sẵn từ nhà cung cấp

Kích chọn vào “Use domain” ở mục “Own domain” và điền tên miền “.tk” mà bạn đã đăng ký ở trên > nhấn Park domain là xong.

Ở đây bạn cần chú ý các DNS hosting cung cấp có dạng
ns01.000webhost.com
ns02.000webhost.com
Hãy nhớ nó!
Cài đặt tên miền trên domain “.tk”
Sau đó truy cập trở lại trang quản lý tên miền chọn Services > Kích chọn My Domain để vào phần quản lý các tên miền.

Lúc này bạn sẽ thấy xuất hiện danh sách các tên miền > Kích chọn “Manage Domain” để vào phần cấu hình Domain.

Trong phần cấu hình Domain > kích chọn Management Tools > Chọn Nameservers.

Tiếp tục tích chọn thuộc tính “Use custom nameservers (enter below)” > và hãy sao chép 2 DNS mà hosting cung cấp và dán vào các Nameserver tương ứng là được > sau khi thực hiện xong nhấn Chage Nameservers.

Vậy là xong, và bạn hãy đợi Hosting cập nhật DNS mới nữa là xong! thường thì mất khoảng 5 phút.
Chạy bằng tên miền mới
Để chạy bằng tên miền mới bạn vào trang quản lý hosting > kích chọn “Set web address” và kéo xuống phía dưới xem thử nó xuất hiện như hình bên dưới là được!

Lưu ý: Ở đây bạn hãy dùng domain có “www” để cài đặt cho trang Web.
Bây giờ hãy đăng nhập vào trang quản trị WordPress sau đó vào Settings > Chọn General và tiến hành thay đổi liên kết cũ thành liên kết mới là được.

Sau khi thay đổi xong hãy xóa cache và truy cập theo đường dẫn mới là được!
Nhận xét
Có thể nói đây là một dịch vụ hosting miễn phí đáng để bạn sử dụng và trải nghiệm, với tốc độ tải tuyệt vời bạn sẽ cảm thấy hài lòng với những gì mà nó mang lại.

Mình test với công cụ kiểm tra thì tốc độ load trang khá nhanh, và theo cảm nhận khi mình sử dụng cũng cảm thấy vậy. Bạn có thể xem Demo theo liên kết như trong hướng dẫn, như vậy mình đã hướng dẫn các bạn cách tạo trang Web WordPress với hosting miễn phí chất lượng cao rồi đấy.
Cuối cùng không có gì hơn nếu bạn cảm thấy bài viết có ích hãy subscribe blog của mình thường xuyên để cập nhật những bài viết mới nhất qua Email – Chân thành cảm ơn!











Hình như bây giờ họ ko cho trỏ tên miền riêng nữa phải ko a?
Chắc vẫn trỏ được chứ em? do anh không dùng, em thử vào cài đặt xem sao?
Sao em cứ bị cái lỗi này khi đăng ký “.tk” thế anh?
“Your social login could not be determined.”
Dù sử dụng tài khoản gg hay facebook nào cũng vậy.
Em hãy thử dùng trình duyệt khác xem sao nhé 😛
Mình muốn hỏi điều này
Đó là, theo bạn thì khi ta truy cập vào trang chủ của một website nào đó, chẳng hạn như tôi truy cập vào website huuthuan.net (ở trang chủ chứ ko phải ở bài viết), thì có bị tính băng thông không?
Mình hiện tại dùng cái theme mà nó hiển thị những hình ảnh đại diện cho bài viết rất lớn, mình sợ những hình ảnh đó sẽ làm ngốn băng thông.
Ở 1 bài viết cụ thể thì ta có thể tính toán đc băng thông, ko biết ở trang chủ thì thế nào nhỉ?
Có chứ bạn nếu bạn dùng Plugin tạo Cache dung lượng băng thông sẽ ít hơn 😛
00wwebhost đúng là bá đạo nhất rồi. Mình sử dụng từ thời 2010 tới giờ vẫn rất Ok.
Đúng rồi bạn, nó tồn tại rất lâu rồi 😀
bạn cho mình hỏi mình đã có hosting 00webhost và domain, domain của mình là http://www.sangvandev.tk, mình muốn tải dữ liệu hoặc 1 file lên chính domain của mình như 1 file kiểu như là http://www.sangvandev.tk/filexxx.js thì mình phải làm như thế nào ??? hiện tại mình chỉ tải đc file lên host và hiển thị đg dẫn của host xxx.00webhost.com/filexxx.js chứ ko phải domain của mình, mong được hồi âm, cảm ơn bạn rất nhiều.
bạn xem lại phần cấu hình DNS nhé 😀 chỉ cần DNS đúng thì nó sẽ hiển thị thôi 😀
Cho mình hỏi sau khi làm bước cuối thì mình k save đc, bị báo không thể tìm thấy địa chỉ DNS của máy chủ …
mình fix đc r, bị kết nối k an toàn dù đã thử cả https lẫn http 🙁
Bạn đang dùng giao thức chính là gì, nếu là https thì phải vào WordPress khai báo lại địa chỉ nhé 😀
Ad ơi cho em hỏi.Em đang xài dòng del..máy của em cứ nghe nhạc hay xem phim là bị giật giật với nghe rè rè là bị gì vậy ad.tư vấn dùm em với.
Máy Del với mã sản phẩm là gì vậy bạn? Và bạn đang dùng hệ điều hành Windows 32 hay 64 bit?
Free mà cũng có thể chóng mặt thì những nhà cung cấp hosting đói hết anh anh ơi! ?
He he chắc là đói thật khà khà 😀
Cho e hỏi, ở bước cuối e lỡ để https thay vì http, giờ bị lỗi ko vô được trang quản trị WordPress. Nó báo Your connection is not private. Lỗi này sửa s ạ?
Bạn có thể vô và xóa Domain đi và tạo lại, hoặc có thể cài đặt lại từ đầu 😀
Em tạo lại từ đầu rồi, cũng để là http rồi mà vẫn lỗi như v @@
Bạn làm đúng theo các bước hướng dẫn là ok. bạn có thể xem Demo trực tiếp đó 😀
Cho e hỏi s khi em tới bước Build WordPress Website thi e ko click vào Install được mặc dù đã điền đầy đủ thông tin?
Bạn hãy sử dụng trình duyệt khác xem sao 😀
bạn ơi ,mình lập xong thì bị lỗi kết nối của bạn không phải là kết nối riêng tư ,bị gạch chéo và chữ đỏ https , làm sao bây giờ
Vì bạn đang cấu hình bằng https đó, bạn đọc kỹ hướng dẫn nhé 😀 mình thấy trang Web yeaaaa.tk vô được có sao đâu bạn 😀
nhưng mà vô phần quản trị thì bị gạch đỏ à , vào đó cứ bị chứng chỉ không đáng tin cậy đó, làm sao để hủy cái https đó đi dc .
Hãy thử vào Settings > chọn General sau đó đổi lại địa chỉ trang Web xem sao bạn 😀
Bạn cho mình hỏi lỗi này có cách nào khắc phục không vậy. nó toàn báo đường dẫn không an toàn vậy:
There’s a problem with this website’s security certificate
Hình như bạn đang cấu hình bằng giao thức HTTPS 😀 mà tên miền này không được hỗ trợ bạn hãy vô hiệu giao thức HTTPS đi 😀
Bạn có thể hướng dẫn giúp mình được không vậy.thank b
bạn có thể chụp hình cho mình xem phần add tên miền vào Hosting 😀
Thank b mình sửa đc rồi.
Chúc mừng bạn nhen 😀 ghé thăm blog thường xuyên bạn nha 😀
Bạn ơi cho mình hỏi bạn sửa thế nào được không? mình cũng bị như thế khi truy cập vào trang quản trị wp-login
Bạn ơi cho mình hỏi bạn sửa thế nào được không? mình cũng bị như thế khi truy cập vào trang quản trị wp-login, mình đã sửa đường dẫn trong phần setting là http rồi mà vẫn không được
Bạn có cài Plugin tạo cache ko vậy? hãy xóa cache trước nhé 😀
Tại sao mình không trỏ được tên miền đến 000webhost bạn ơi?
Bạn sử dụng tên miền nào để trỏ chụp hình cho mình xem thử 😛
mình trỏ tên miền thangfcs.tk
g mail báo tên miền thangfcs.tk chưa được trỏ đến 000webhost.
Bạn hướng dẫn mình thay đổi máy chủ, DNS nhé
Trong bài hướng dẫn mình đã hướng dẫn rất chi tiết rồi đấy bạn – Bạn đang vướng chỗ nào?
– Cài đặt tên miền trên hosting?
– Kích chọn vào “Use domain” ở mục “Own domain” và điền tên miền “.tk” mà bạn đã đăng ký ở trên > nhấn Park domain nhưng k đc.
– Mình vướng chỗ đó bạn ah
Domain – Linked Website
thanghd.tk – Parked – Waiting for nameservers – Manage Manage
Nó cứ báo Waiting for nameservers là gi vậy bạn?
Có thể Server của nhà cung cấp đang gặp vấn đề đấy bạn hãy đợi một vài hôm xem sao?
Có hoàn toàn miễn phí không Ad
Miễn phí 100% luôn bạn nhé 😛
Một cách làm hay. Giúp nhiều người chưa biết nhiều về web tập tành làm. Mình cũng từng làm điều này với hostinger, thấy tốc độ của nó cũng tạm ổn.
Đúng rồi hostinger ở việt nam thì mình đã dùng thử nhưng cảm thấy không hài lòng so với thằng này!
Bài viết hay và chất lượng quá bạn, cái 000webhost ngày xưa mình cũng đã thử dùng rồi thấy khá ổn, tuy nhiên chỉ nên dùng test hoặc chạy blog nhỏ thôi 😀
Đúng rồi bác cái này để Test với dùng các Website cá nhân nhỏ thôi 😛
Lâu quá không ghé thăm blog của bạn. Dạo này vẫn viết bài thường xuyên nhỉ 🙂
Viết đâu thường xuyên bác 😛 mấy bài viết cũ mình chỉnh sửa đấy chứ 😛
Tích hợp google search bạn làm như thế nào vậy? Thấy có search text và hình ảnh luôn à bạn
Đọc bài viết này nha bác hơi phức tạp đó 😛 https://huuthuan.net/thu-thuat-tich-hop-cong-cu-tim-kiem-google-vao-wordpress-khong-dung-plugin.html
UH, để ngâm cứu hehe. Cảm ơn bạn
Chúng ta nên sài Hostinger 😀
Nó là sản phẩm của Hostinger Clould mà bác 😛 mình test thấy nhanh hơn Hostinger miễn phí ở Việt Nam
Nó xoay em chóng mặt quá bác 🙁
Chắc là do bác chưa đẹp trai 😛
000webhost theo ad xài có tốt ko ah ?
Hình như nó miễn phí bạn ạ
Đúng rồi hosting này miễn phí, và có phí cũng có 😛
hehe, k thấy đánh giá về hosting này nên k sử dụng
000webhost cung cấp dịch vụ hosting miễn phí hơn 10 năm rồi đấy bạn 😛 mà bạn chỉ nên dùng vào những trang Web nhỏ, hoặc dùng để Demo học tập thôi nhé 😛
bạn ơI CHO Mình Hỏi SAO TRêN Bài KHôNG Có liên kết để đăng ký tên miền “.tk” vậy
Do mình đang gặp một số vấn đề nên mình ẩn link bạn có thể vào đây http://www.dot.tk/vi/index.html để đăng ký 😀
ok thank bạn, bạn còn bài hướng dẫn làm web bán hàng nào bằng wordpress không vậy
Thực ra làm trang bán hàng bằng WordPress bạn chỉ cần cài đặt thêm Plugin WooCommerce là có ngay một gian hàng chuyên nghiệp 😀