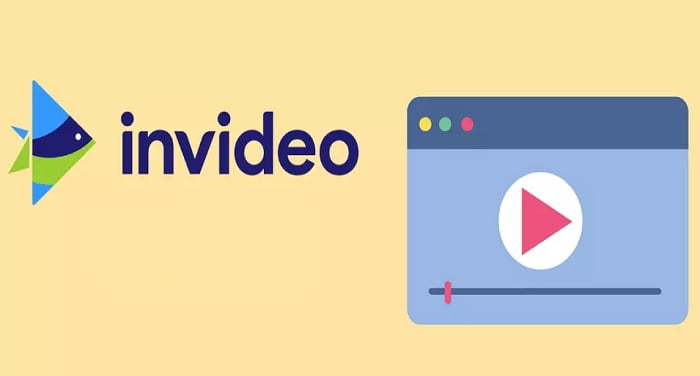Mẹo tăng hoặc làm chậm tốc độ video đơn giản nhất năm [nam], Bạn có muốn tăng tốc độ video của mình để có một đoạn video ngắn nhanh chóng hay không? Hay bạn muốn làm chậm video để người xem có cái nhìn cận cảnh và tốt hơn về sự việc đang diễn ra? Đây là một thủ thuật rất dễ dàng và nhanh chóng chỉ trong 5 phút là bạn có được một video nhanh hay chậm theo yêu cầu, với các công cụ hỗ trợ phù hợp.
Tăng hoặc làm chậm tốc độ video
Có rất nhiều cách để bạn có thể tăng hoặc làm chậm Video, bạn có thể sử dụng công cụ hỗ trợ tuy nhiên điều tuyệt vời hơn là bạn có thể thực hiện trực tuyến với trình chỉnh sửa video đầy đủ các công cụ mà không cần cài đặt ứng dụng “nặng nề” phiền phức trên máy tính.
Và một công cụ giúp bạn chỉnh sửa Video trực tuyến mà mình muốn giới thiệu với các bạn có tên là Invideo.
Invideo là gì?
Là nền tảng tạo video trực tuyến, công cụ Invideo hoạt động dựa trên nền tảng web, tương thích với các trình duyệt web phổ biến hiện nay trên các nền tảng Windows, Mac và iPad. Nhờ vậy, người dùng chỉ việc truy cập website invideo.io là là có thể tạo video mà không cần phải tải ứng dụng và cài đặt như một số công cụ chỉnh sửa hiện nay. Ngoài ra, InVideo còn hỗ trợ hơn 1,000 ngôn ngữ khác nhau, giúp người dùng trên toàn thế giới dễ dàng tiếp cận và sử dụng.
Làm thế nào để tăng hoặc làm chậm Video trên Invideo?
Đầu tiên để có thể sử dụng Invideo bạn nên tạo cho mình một tài khoản trên Invideo, tùy theo nhu cầu của bạn bạn có thể sử dụng Invideo miễn phí hoặc trả phí, tuy nhiên theo mình với những tính năng miễn phí cũng khá ổn để bạn có thể chỉnh sửa Video ngắn rồi đấy.
Sau khi có tài khoản bạn hãy đăng nhập tài khoản trên Invideo, Chọn “black canvas” để chỉnh sửa Video hiện có, trong thuộc tính “just do your thing section” hãy chọn tỷ lệ khung hình thích hợp cho video và sau đó nhấp vào biểu tượng “make a video“.
![Mẹo tăng hoặc làm chậm tốc độ video đơn giản nhất năm [nam] 1 tang hoac lam cham toc do video](https://huuthuan.net/wp-content/uploads/2021/12/lam-nhanh-cham-video-invideo.jpg)
Khi bạn đến trang trình chỉnh sửa InVideo, hãy kích vào chữ “upload media” để tải video của bạn lên trình chỉnh sửa.
![Mẹo tăng hoặc làm chậm tốc độ video đơn giản nhất năm [nam] 2 lam nhanh cham video invideo 1](https://huuthuan.net/wp-content/uploads/2021/12/lam-nhanh-cham-video-invideo-1.jpg)
Lúc này bạn sẽ thấy Video được hiển thị trong khoảng trống bên trái, bạn có thể thêm nhiều video khác bằng cách chọn tiếp “Upload Media“.
Sau khi Upload xong Video bạn hãy kéo video và thả nó vào giữa trang để đưa nó vào trình chỉnh sửa Video.
![Mẹo tăng hoặc làm chậm tốc độ video đơn giản nhất năm [nam] 3 lam nhanh cham video invideo 2](https://huuthuan.net/wp-content/uploads/2021/12/lam-nhanh-cham-video-invideo-2.jpg)
Lúc này một cửa sổ cắt Video sẽ hiện lên, nếu bạn cần cắt hãy di chuyển các mốc thời gian cho phù hợp, sau khi chọn được mốc video thích hợp hãy nhấp vào “Done” để sử dụng đoạn Video đã cắt hoặc bạn chỉ cần nhấp vào “use full video” nếu muốn sử dụng Video đầy đủ.
![Mẹo tăng hoặc làm chậm tốc độ video đơn giản nhất năm [nam] 4 lam nhanh cham video invideo 3](https://huuthuan.net/wp-content/uploads/2021/12/lam-nhanh-cham-video-invideo-3.jpg)
Lúc này bạn sẽ thấy Video được cắt xuất hiện trên trình chỉnh sửa, để tăng hoặc làm chậm tốc độ video trước tiên bạn hãy chọn Video trên trình chỉnh sửa sau đó chọn vào tính năng “speed” trên thanh menu của trình chỉnh sửa Video.
![Mẹo tăng hoặc làm chậm tốc độ video đơn giản nhất năm [nam] 5 lam nhanh cham video invideo 4](https://huuthuan.net/wp-content/uploads/2021/12/lam-nhanh-cham-video-invideo-4.jpg)
Một con trỏ trượt xuống từ thanh menu; hãy trượt con trỏ sang phải để tăng tốc độ (lên đến 2,5x) hoặc trượt sang trái để làm chậm video (lên đến 2,5x). Thời lượng của video sẽ phụ thuộc vào lựa chọn tốc độ của bạn.
Sau khi chọn tốc độ bạn muốn, một cửa sổ bật lên với thông báo âm thanh sẽ bị vô hiệu hóa nếu bạn tùy chỉnh ở tốc độ nhanh hoặc chậm với tốc độ 1x trở lên. Nhấn OK để tiếp tục.
![Mẹo tăng hoặc làm chậm tốc độ video đơn giản nhất năm [nam] 6 lam nhanh cham video invideo 5](https://huuthuan.net/wp-content/uploads/2021/12/lam-nhanh-cham-video-invideo-5.jpg)
Như vậy quá trình tăng hoặc làm chậm tốc độ video đã hoàn tất, hãy nhấp vào nút “download and share” ở góc trên cùng bên phải trên trang trình chỉnh sửa và nhấn “export” sau khi chọn độ phân giải mong muốn cho video.
![Mẹo tăng hoặc làm chậm tốc độ video đơn giản nhất năm [nam] 7 lam nhanh cham video invideo 6](https://huuthuan.net/wp-content/uploads/2021/12/lam-nhanh-cham-video-invideo-6.jpg)
Quá trình tải xuống sau khi hoàn tất bạn có thể chia sẻ trên các nền tảng khác nhau trên phương tiện truyền thông xã hội…
Tăng hoặc làm chậm tốc độ video trên IOS
Đối với Mac, việc chỉnh sửa video trực tuyến khá đơn giản. Ứng dụng iMovie được cài đặt sẵn trên Macbook cho phép điều này rất hiệu quả. Bạn cũng có thể airdrop (AirDrop là một tính năng do Apple phát triển, cho phép chuyển nội dung dữ liệu giữa các thiết bị chạy hệ điều hành OS như iPhone, iPad, MacBook…) video từ iPhone sang Macbook và tiếp tục chỉnh sửa video.
Đầu tiên hãy khởi động ứng dụng iMovie. Trên khu vực chính giữa trên cùng của thanh, nhấp vào phần “Dự án”, sau đó nhấp vào hộp có chứa “+”. Một menu thả xuống chọn “Phim”.
Bây giờ hãy kéo phim vào dòng thời gian và chọn video. Từ danh sách các tính năng, hãy chọn biểu tượng có hình đồng hồ tốc độ để tùy chỉnh tốc độ nhanh chậm Video.
![Mẹo tăng hoặc làm chậm tốc độ video đơn giản nhất năm [nam] 8 lam nhanh cham video invideo 7](https://huuthuan.net/wp-content/uploads/2021/12/lam-nhanh-cham-video-invideo-7.jpg)
Chọn Chậm hoặc Nhanh từ menu bật lên, bạn có thể chọn ở phần Tốc độ và bấm vào 10%, 20%, 50% để đặt tốc độ cho Video (Ví dụ: Tốc độ chậm 50%).
![Mẹo tăng hoặc làm chậm tốc độ video đơn giản nhất năm [nam] 9 lam nhanh cham video invideo 8](https://huuthuan.net/wp-content/uploads/2021/12/lam-nhanh-cham-video-invideo-8.jpg)
Một biểu tượng (rùa tương ứng với tốc độ chậm hoặc thỏ tương ứng với tốc độ nhanh) sẽ xuất hiện trên clip và thanh trượt tốc độ sẽ xuất hiện ở trên đầu, có thể tăng hoặc giảm tốc độ tương ứng.
![Mẹo tăng hoặc làm chậm tốc độ video đơn giản nhất năm [nam] 10 lam nhanh cham video invideo 9](https://huuthuan.net/wp-content/uploads/2021/12/lam-nhanh-cham-video-invideo-9.jpg)
Khi bạn hoàn tất quá trình tăng hoặc giảm tốc độ Video, hãy nhấp vào tab “tệp” và chọn “chia sẻ” từ trình đơn thả xuống để lưu Video.
Tăng hoặc làm chậm tốc độ video trên Windows
Nếu bạn đang sử dụng Windows 10, 11 đầu tiên bạn hãy sử dụng công cụ tìm kiếm trên Windows, sau đó tìm từ khóa “Video editor“, đây là một công cụ được tích hợp sẵn trong Windows 10, 11.
![Mẹo tăng hoặc làm chậm tốc độ video đơn giản nhất năm [nam] 11 lam nhanh cham video edit video 10](https://huuthuan.net/wp-content/uploads/2021/12/lam-nhanh-cham-video-edit-video-10.jpg)
Trên giao diện Video Editor bạn chọn “New video project“.
![Mẹo tăng hoặc làm chậm tốc độ video đơn giản nhất năm [nam] 12 lam nhanh cham video edit video 11](https://huuthuan.net/wp-content/uploads/2021/12/lam-nhanh-cham-video-edit-video-11.jpg)
Sau đó tiến hành đặt tên cho dự án và nhấn OK để tạo dự án mới (hoặc bạn có thể nhấn Skip để bỏ qua)
![Mẹo tăng hoặc làm chậm tốc độ video đơn giản nhất năm [nam] 13 lam nhanh cham video edit video 12](https://huuthuan.net/wp-content/uploads/2021/12/lam-nhanh-cham-video-edit-video-12.jpg)
Sau đó bạn nhấn vào nút “+ Add” để thêm Video mới vào dự án, bạn có thể chọn Video có sẵn hoặc trên Web. Để chọn Video có sẵn trên máy tính bạn kích chọn “From this PC“.
![Mẹo tăng hoặc làm chậm tốc độ video đơn giản nhất năm [nam] 14 lam nhanh cham video edit video 13](https://huuthuan.net/wp-content/uploads/2021/12/lam-nhanh-cham-video-edit-video-13.jpg)
Sau đó điều hướng đến nơi video bạn lưu trữ, chọn Video và kích vào nút Open để thêm vào Video mới.
![Mẹo tăng hoặc làm chậm tốc độ video đơn giản nhất năm [nam] 15 lam nhanh cham video edit video 14](https://huuthuan.net/wp-content/uploads/2021/12/lam-nhanh-cham-video-edit-video-14.jpg)
Sau đó bạn kích chọn vào nút “Speed” và bạn sẽ thấy một cửa sổ bật lên tại đây bạn có thể trượt con trỏ sang trái để giảm tốc độ hoặc trượt con trỏ sang phải để tăng tốc độ video lên đến 1x.
![Mẹo tăng hoặc làm chậm tốc độ video đơn giản nhất năm [nam] 16 lam nhanh cham video edit video 15](https://huuthuan.net/wp-content/uploads/2021/12/lam-nhanh-cham-video-edit-video-15.jpg)
Sau khi hoàn thành, hãy nhấp vào “Finish Video” ở góc trên bên phải. Xuất video sau khi chọn độ phân giải mong muốn cho video là được.
//Bạn muốn sử dụng hình nền động trên màn hình Desktop Windows hãy khảo bài viết mẹo sử dụng hình nền động trên Windows đơn giản nhất.
Kết luận
Đây là một số bước đơn giản, dễ thực hiện để kiểm soát tốc độ video. Bạn có thể tạo Video “chậm” hoặc “nhanh” với khá nhiều phương pháp đang hiện nay. Việc làm chậm video sẽ giúp hiểu rõ hơn nội dung trong khi tăng tốc độ video sẽ giúp giảm thời lượng của video dài. Điều này có thể được thực hiện trên một trang web chỉnh sửa trực tuyến đơn giản hoặc với một ứng dụng cho các hệ điều hành khác nhau.
Tăng tốc hoặc làm chậm video được gọi là gì?
Nó được gọi là chuyển động nhanh hoặc chuyển động chậm của Video tương ứng.
Ứng dụng trực tuyến làm chậm, nhanh video tốt?
InVideo là một trong những trình chỉnh sửa video tốt nhất cho người mới bắt đầu cũng như những người dùng thành thạo.
Ứng dụng có đắt không?
Có một số lựa chọn trả phí và miễn phí. Bạn có thể chọn những gì phù hợp nhất với bạn nhất.