[Thủ thuật Email] Thêm tài khoản Gmail vào Microsoft Outlook đơn giản – Microsoft Outlook là một ứng dụng giúp quản lý Email chuyên nghiệp nó được phát hành theo bộ Microsoft Office. Nếu như trước đây bạn có thể dễ dàng thêm một địa chỉ Email Gmail mới vào Microsoft Outlook thì hiện nay nó không còn đơn giản như vậy nữa. Để sử dụng Gmail trong Microsoft Outlook bạn phải cấu hình qua nhiều bước bởi lẽ Google đã tăng cường các biện pháp bảo mật Gmail để tránh việc bị tấn công nên khi cài đặt tài khoản vào Outlook sẽ hiển thị lỗi không thể kết nối do bị chặn.
Trong bài viết trước đây về thủ thuật Email mình có hướng dẫn các bạn cách cài đặt chặn thư rác đơn giản trong Google Mail giúp bạn có thể loại bỏ các thư rác không cần thiết trong Google Mail một cách tự động, tiếp tục trong bài viết này mình sẽ hướng dẫn các bạn cách thêm tài khoản Gmail vào Microsoft Outlook đơn giản.
Thêm tài khoản Gmail vào Microsoft Outlook đơn giản
Sử dụng Microsoft Outlook để quản lý các Email là cách đơn giản nhất bạn không cần phải đăng nhập vào Webmail với Microsoft Outlook bạn có thể cấu hình để đồng bộ Email giữa Webmail và ứng dụng Microsoft Outlook từ đó bạn có thể sử dụng hiệu quả hơn. Hãy cùng blog thủ thuật tìm hiểu cách thêm tài khoản Gmail vào Microsoft Outlook đơn giản.
Lưu ý: Đọc kỹ các bước thực hiện để đảm bảo việc cấu hình đúng và thành công
Cấu hình Gmail
Đầu tiên hãy đăng nhập vào tài khoản Gmail của bạn sau đó vào Cài đặt > Kích chọn chuyển tiếp và POP/IMAP, sau đó bạn hãy bật dịch vụ IMAP lên và lưu cài đặt lại.

Sau đó hãy truy cập vào liên kết này kiểm tra xem chế độ bảo mật 2 lớp đã được tắt hay chưa nếu trạng thái là bật (ON) hãy chuyển nó sang chế độ tắt (Off).

Tiếp tục hãy truy cập vào liên kết này chuyển sang chế độ bật (Turn On) bởi vì Outlook là phần mềm thứ 3 nên dựa theo tính bảo mật Google không cho phép truy cập. Vì thế, bạn phải cấp phép cho ứng dụng hoạt động.
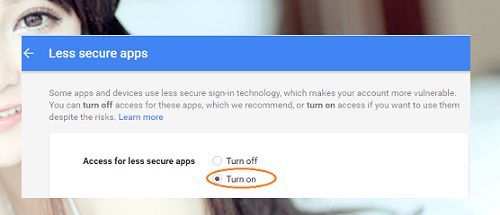
Vậy là bạn đã cấu hình xong các cài đặt trong Webmail.
Cấu hình Outlook
Đầu tiên hãy khởi động Outlook bằng cách kích vào biểu tượng ngoài Desktop hoặc vào Start > All Programs > Microsoft Office > Microsoft Outlook 2010. Nhấn Next để thực hiện công việc tiếp theo.

Ở tùy chọn này bạn hãy tích chọn Yes > nhấn Next.

Trong cửa sổ Add New Account tích chọn “Manually configure server settings or additional server types” > nhấn Next.

Sau đó tích chọn “Internet E-mail” > Nhấn Next.
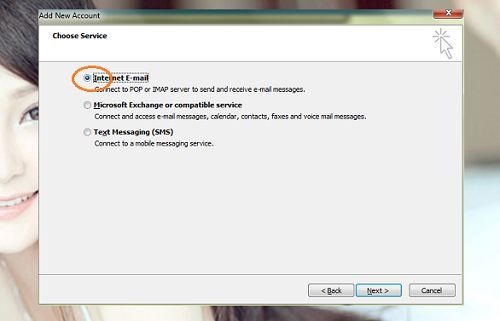
Tại cửa sổ này bạn hãy thực hiện việc cấu hình như sau
Your Name: Gõ tên bất kỳ
E-mail Address: Tài khoản gmail của bạn
Account type: IMAP
Incoming mail server: imap.gmail.com
Outgoing mail server(SMTP): smtp.gmail.com
User Name: Tài khoản gmail của bạn
Password: Password đăng nhập gmail

Sau khi điền xong các thông số tiếp tục kích chọn vào “More Settings”. Trong cửa sổ Internet E-mail Settings chọn “Tab Outgoing Server” > tích chọn “My outgoing server (SMTP) requires authentication”.
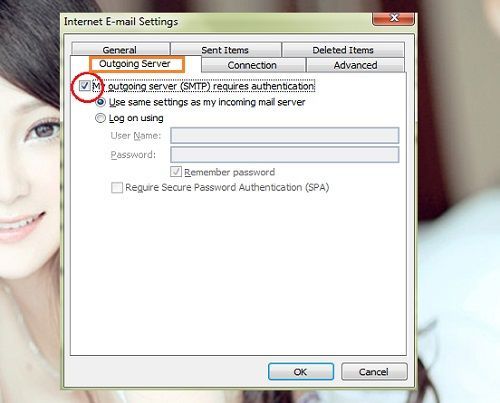
Tiếp tục chọn “tab Advanced” và cấu hình như sau
Incoming server (IMAP): 993
Use the following type of encrypted connection: SSL
Outgoing server (SMTP): 465 hoặc 587 (chú ý: Nếu bạn sử dụng 465 bị lỗi hãy sử dụng 587)
Use the following type of encrypted connection: TLS
Chọn OK để lưu lại tất cả cài đặt là xong!

Quay trở lại cửa sổ Add New Account > Kích chọn “Test Account Settings”.

Nếu như thành công bạn sẽ nhận được thông báo như của sổ bên dưới.

Nhắc lại: Nếu không thành công bạn hãy đổi lại phần Outgoing server (SMTP) bằng 587.
Sau khi thực hiện xong bạn sẽ được chuyển đến giao diện quản lý Email của Microsoft Outlook.

Như vậy mình đã hướng dẫn các bạn cách thêm tài khoản Gmail vào Microsoft Outlook đơn giản và thành công quá đơn giản để bạn có thể thực hiện phải không?
Cuối cùng không có gì hơn nếu bạn cảm thấy bài viết có ích hãy subscribe blog của mình thường xuyên để cập nhật những bài viết mới nhất qua Email – Chân thành cảm ơn!










cảm ơn bạn nhiều lắm. bài viết rất dễ hiểu
Vâng cảm ơn em đã kích lệ, thường xuyên theo dõi blog bạn nha 😀
cảm ơn b nhé ^^
Cảm ơn bạn đã ghé thăm 🙂