[Thủ thuật Windows] Hướng dẫn cách sử dụng Rufus để tải Windows 10 ISO và tạo USB cài đặt Windows – Rufus là gì? nó có tác dụng như thế nào? “Rusfus” là “một phần mềm giúp bạn có thể tạo ra USB khởi động được trên máy tính nó được xem là ứng dụng giúp người dùng tạo bản cài đặt Windows hữu ích nhất. Rufus có thể dễ dàng tạo ra một bộ cài đặt Windows hoặc Ubuntu khởi động trong ổ USB có tốc độ nhanh hơn so với việc cài đặt từ đĩa CD/DVD thông thường. Trong phiên bản mới đây Rufus đã tích hợp thêm một tính năng rất hữu ích đó là tích hợp tính năng tải Windows 10 ISO trực tiếp giúp bạn có thể dễ dàng tạo bộ cài đặt Windows một cách dễ dàng.
Có rất nhiều tiện ích giúp bạn có thể tải Windows 10 ISO điển hình đó là công cụ Media Creation Tool do Microsoft phát hành, mặc dù công cụ nãy hỗ trợ rất tốt việc tải Windows ISO tuy nhiên nó không thể tạo được USB khởi động trực tiếp như Rufus được, vì thế việc sử dụng ứng dụng Rufus để tải Windows 10 ISO và tạo USB cài đặt là một cách tối ưu nhất.
Sử dụng Rufus để tải Windows 10 ISO và tạo USB cài đặt Windows
Trong bài viết trước đây về thủ thuật máy tính mình có hướng dẫn các bạn cách tạo bộ cài Windows bằng USB giúp bạn có thể dễ dàng tạo bất kỳ bộ cài đặt Windows nào một cách đơn giản, hiệu quả nhất. Tiếp tục trong bài viết này mình sẽ hướng dẫn các bạn cách sử dụng Rufus để tải Windows 10 ISO và tạo USB cài đặt Windows đơn giản nhất.
Từ phiên bản Rufus 3.5 nó được tích hợp thêm tính năng tải xuống Windows 10 ISO từ các máy chủ của Microsoft và tạo USB cài đặt Windows trực tiếp. Mặc dù tính năng này không được tích hợp hoàn toàn vào Rufus. Rufus sẽ tải xuống một tập lệnh có tên “Fido”, từ đó giúp tải xuống các phiên bản ISO của Windows 10 và Windows 8.1 (hiện tại tính năng này đang ở bản Beta).
#Tải Windows ISO
Đầu tiên bạn cần một chiếc USB từ 8GB trở lên mà bạn muốn tạo ổ đĩa cài đặt Windows và kết nối với máy tính, sau đó truy cập vào địa chỉ này và tải phiên bản Rufus mới nhất về máy tính. Sau đó hãy khởi chạy ứng dụng (bạn có thể sử dụng trực tiếp không cần phải cài đặt).
Trong phần Device hãy chọn USB bạn muốn tạo ổ đĩa cài đặt Windows. Phần Boot selection bạn hãy chọn “Disk or ISO image” sau đó nhấp vào mũi tên nhỏ trong mục “Select” và chọn “Download”.
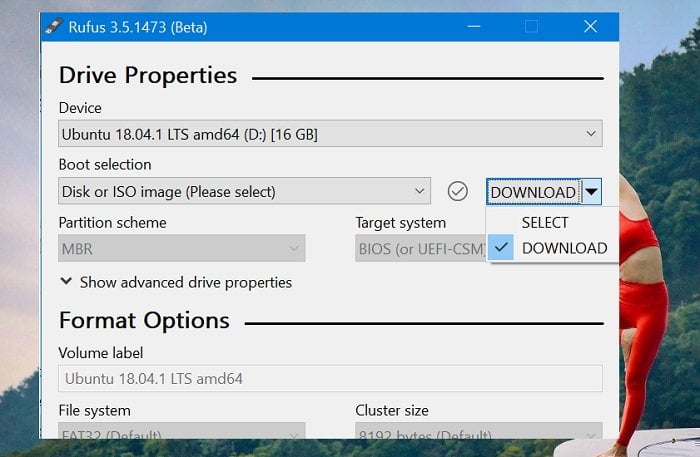
Sau đó nhấp vào nút Download một lần nữa.
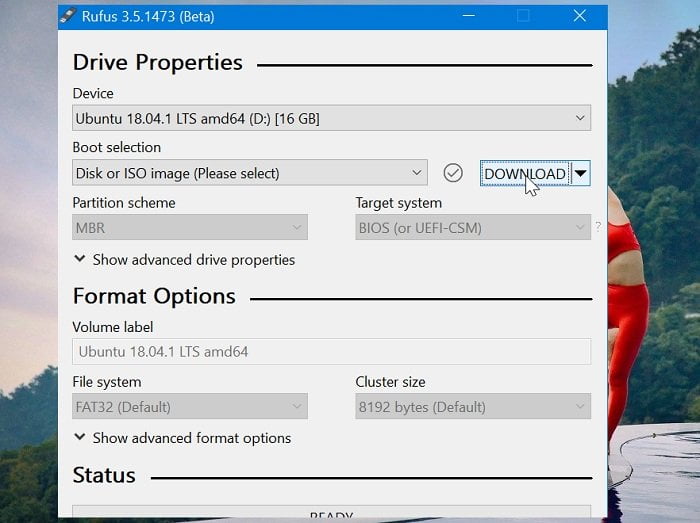
Ứng dụng sẽ tải xuống một tập lệnh có tên là Figo, sau đó sẽ hiển thịu tùy chọn tải Windows 10 hoặc 8.1. Bạn hãy chọn phiên bản Windows cần tải nhấn OK để xem danh sách các phiên bản Windows tương ứng.

Nhấn Continue, chọn phiên bản Windows, chọn ngôn ngữ.
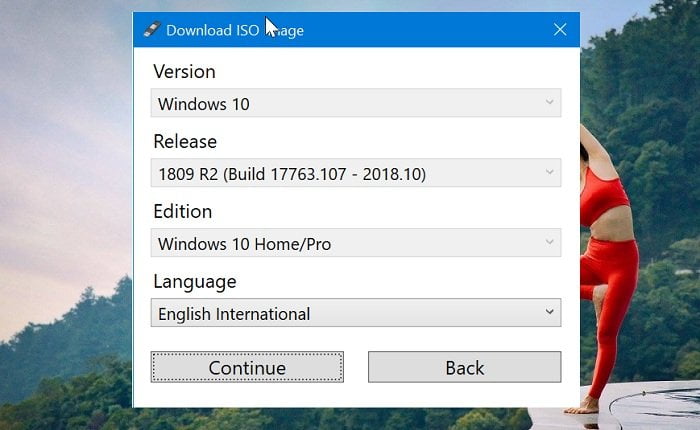
Sau đó chọn cấu trúc Windows (32 hoặc 64 bit).

#Tạo USB cài đặt Windows
Cuối cùng, nhấp vào nút Download để tải xuống > chọn một vị trí để lưu tệp ISO và sau đó nhấp vào nút Save để tải xuống tệp ISO của Windows 10. Nếu bạn muốn sử dụng trình duyệt web để tải xuống tập tin ISO, bạn có thể tích vào tùy chọn “Download using a brower”.

Sau khi file ISO được tải xuống, nhấp vào nút “Start” để ứng dụng tạo ổ đĩa USB cài đặt Windows 10. Quá đơn giản để bạn có thể sử dụng Rufus để tải Windows 10 ISO và tạo USB cài đặt Windows phải không?
Cuối cùng không có gì hơn nếu bạn cảm thấy bài viết có ích hãy subscribe blog của mình thường xuyên để cập nhật những bài viết mới nhất qua Email – Chân thành cảm ơn!









