[Thủ thuật máy tính] Hướng dẫn cách sửa lỗi đồng hồ trên Windows 10 khi hoạt động không đúng – Có thể nói hệ điều hành Windows 10 là một hệ điều hành tuyệt vời, tuy nhiên nó vẫn có một số vấn đề nho nhỏ phát sinh khi bạn sử dụng Windows, thông thường những sự cố này không ảnh hưởng nhiều đến hệ thống tuy nhiên nó ảnh hưởng đến trải nghiệm người dùng, một vấn đề mà người dùng đang gặp phải đó là đồng hồ hiển thị thời gian bị lỗi trên Windows 10, mặc dù đây là một vấn đề không nghiêm trọng nhưng chắc chắn nó là sự bất tiện cho người dùng!
Nếu bạn đang gặp vấn đề về thời gian hiển thị trên Windows như: Đồng hồ hiển thị không đúng thời gian, ngày tháng thời gian của đồng hồ trên Windows bị sai… bạn có thể áp dụng các phương pháp sau đây để có thể sửa lỗi đồng hồ trên Windows 10 khi hoạt động không đúng một cách hiệu quả.
Cách sửa lỗi đồng hồ trên Windows 10
Trong bài viết trước đây về thủ thuật máy tính mình có hướng dẫn các bạn cách khắc phục lỗi “Virus Scan Failed” khi download trên google chrome giúp bạn có thể sửa lỗi tải file trên trình duyệt tiếp tục trong bài viết này mình sẽ hướng dẫn các bạn cách sửa lỗi đồng hồ trên Windows 10 khi hoạt động không đúng?
#1 Kiểm tra Windows Time service
Nếu đồng hồ Windows 10 của bạn sai, có thể là do cấu hình dịch vụ Windows Time của bạn đang có vấn đề. Nếu dịch vụ này không được cấu hình và chạy đúng cách, bạn có thể gặp sự cố. Để kiểm tra dịch vụ Windows Time, bạn cần làm như sau:
Nhấn tổ hợp phím Windows + S sau đó gõ từ khóa “Services” vào ô tìm kiếm, sau đó kích chọn “Services” trên kết quả tìm được.

Trên cửa sổ “Services” bạn hãy tìm thuộc tính “Windows Time” và kích đúp vào nó, sau đó kiểm tra mục Startup type có phải là Automatic hay không?
Nếu dịch vụ đang chạy bạn hãy chọn Stop để dừng dịch vụ sau đó nhấn lại Start để chạy lại dịch vụ. Nếu dịch vụ không hoạt động bấm nút Start để chạy lại dịch vụ > kích chọn Apply > Chọn OK để hoàn thành.
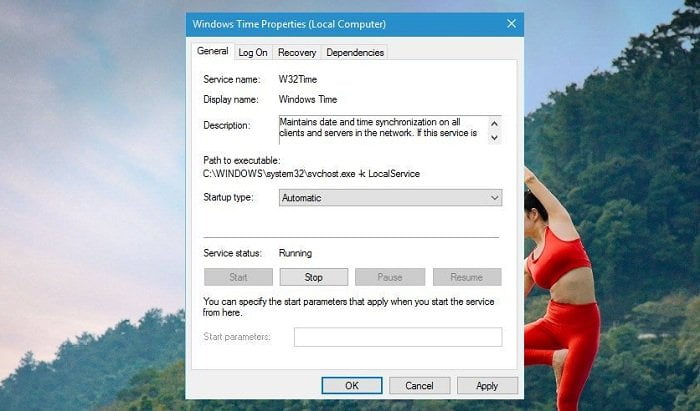
Chú ý: Nếu bạn áp dụng phương pháp trên mà không được bạn có thể thực hiện lại các bước và chọn mục Startup type là Disabled và khởi động lại máy tính.
#2 Thay đổi Internet Time server
Đồng hồ hệ thống bị sai có thể là do sự cố với máy chủ Internet Time. Bạn có thể dễ dàng thay đổi máy chủ Internet Time bằng cách thực hiện theo một trong các bước sau:
Nhấn tổ hợp phím Windows + S sau đó gõ từ khóa “control Panel” vào ô tìm kiếm, sau đó kích chọn “control Panel” trên kết quả tìm được.

Trên bảng điều khiển hãy điều hướng đến “Clock, Language and Region” và sau đó kích chọn Date and Time.

Trên cửa sổ “Date and Time” chọn tab “Internet Time” > kích chọn Change settings.

Trong phần Server chọn “time.nist.gov” thay cho “time.windows.com” > nhấn Update Now.
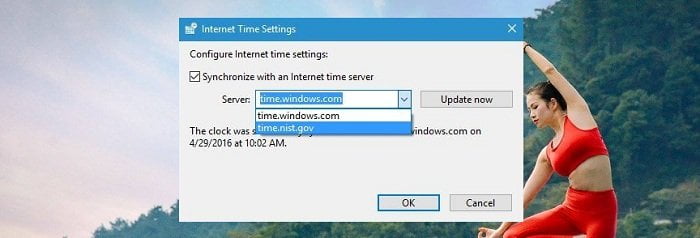
Cuối cùng nhấn OK để lưu các cài đặt.
#3 Hủy và đăng ký lại Windows Time
Khi đồng hồ Windows bị lỗi, bạn có thể sửa nó bằng cách đăng ký lại dịch vụ Windows Time. Đây là một công việc khá đơn giản và bạn có thể thực hiện bằng cách làm như sau:
Mở Command Prompt bằng quyền quản trị bằng cách nhấn Windows + X và chọn Command Prompt (Admin) từ menu.

Khi cửa sổ lệnh được mở bạn hãy nhập các dòng lệnh bên dưới và nhấn Enter để chạy nó:
w32tm /unregister
w32tm /register
net start w32time
w32tm /resync
Đóng cửa sổ Command Prompt và khởi động lại máy tính của bạn. Khi máy tính của bạn khởi động lại, vấn đề sẽ được giải quyết.
#4 Kiểm tra lại Pin máy tính
Nếu đồng hồ trên Windows bị sai bạn cần kiểm tra pin máy tính của mình bởi lẽ cài đặt thời gian và ngày được lưu trữ trong BIOS, vì vậy nếu pin của bạn bị hỏng, BIOS sẽ không thể lưu đúng cài đặt ngày và giờ, do đó đồng hồ của bạn hiển thị thời gian không chính xác trong Windows 10. Cách đơn giản nhất để kiểm tra xem pin của bạn có hoạt động không là vào BIOS và kiểm tra đồng hồ. Để vào BIOS, bạn sẽ phải nhấn Del hoặc F2 trong khi máy tính khởi động. Một số bo mạch chủ sử dụng phím khác nhau để truy cập BIOS, vì vậy bạn hãy kiểm tra hướng dẫn sử dụng bo mạch chủ của mình để biết thêm thông tin.
Nếu đồng hồ trong BIOS là chính xác, pin của bạn hoạt động tốt và không cần phải thay thế. Nếu đồng hồ trong BIOS hiển thị không đúng thời gian, bạn nên thay pin máy tính.
#5 Thay Pin CMOS
Windows 10 của bạn bị sai hoặc bị chậm có thể là do pin CMOS của bạn bị hết. Trong trường hợp này, bạn cần thay pin bằng pin mới. Đây là một phương pháp phức tạp vì khe cắm pin của CMOS thường được đặt trên bo mạch chủ của máy tính, vì vậy giải pháp tốt nhất là đưa máy tính của bạn ra ngoài tiệm để thay thế.
#6 Cập nhật Windows
Nếu bạn đang chạy phiên bản Windows 10 lỗi thời cũng có thể gây ra sự cố đồng hồ trên Windows 10. Nếu đây là nguyên nhân sự cố rất có thể Microsoft đã sửa nó trong các bản vá mới nhất. Vì vậy, để cập nhật mới Windows hãy điều hướng đến Settings > Update & Security > Windows Update và nhấn “check for updates”.

Cài đặt các bản cập nhật có sẵn và sau đó khởi động lại máy tính của bạn và kiểm tra xem đồng hồ có hiển thị thời gian chính xác không?
Cuối cùng không có gì hơn. Nếu bạn cảm thấy bài viết có ích. Hãy subscribe blog của mình thường xuyên. Để cập nhật những bài viết mới nhất qua Email. Chân thành cảm ơn!










cảm ơn nha
Chúc mừng bạn nhan 😛
hay thiệt luôn đó
cảm ơn bạn đã chia sẻ
Chào mừng bạn ghé thăm 😛
Cảm ơn Bạn
Không có gì, chúc bạn thành công!
bài viết chi tiết, hữu ích, thanks tác giả
Cảm ơn bạn đã ghé thăm 😛