[Thủ thuật máy tính] Sửa lỗi khi shutdown nhưng máy tính tự động restart trên Windows – Bỗng một ngày nào đó bạn cài lại máy tính và các ứng dụng hoàn chỉnh bạn rất phấn khởi nhưng không hiểu vì sao khi bạn shutdown máy tính thì máy không tắt mà lại restart lại bạn phải tắt nóng thật là bực phải không? Việc xảy ra hiện tượng trên có thể rất do nhiều nguyên nhân như là xung đột phần mềm, dính virus… có thể hệ điều hành bị cấu hình sai? Vậy làm sao để khắc phục được lỗi khó chịu trên hệ điều hành Windows bây giờ?
Trong bài viết trước đây về thủ thuật máy tính mình có hướng dẫn các bạn cách cài đặt song song hệ điều hành Remix OS với Windows giúp bạn có thể trải nghiệm các ứng dụng Android trên máy tính tiếp tục trong bài viết này mình sẽ hướng dẫn các bạn cách sửa lỗi khi shutdown nhưng máy tính tự động restart trên Windows.
Sửa lỗi khi shutdown nhưng máy tính tự động restart
Như mình đã nói ở trên lỗi xảy ra do nhiều nguyên nhân khác nhau tuy nhiên nếu bạn đang gặp vấn đề trên thì có thể sử dụng một số phương pháp sau đây để khắc phục lỗi khi shutdown nhưng máy tính tự động restart trên Windows. Hãy cùng blog thủ thuật tìm hiểu một số phương pháp khắc phục lỗi khi shutdown nhưng máy tính tự động restart trên Windows.
Phương pháp 1: Vô hiệu hóa ứng dụng khởi động cùng Windows
Đây là một phương pháp khá đơn giản để bạn có thể giải quyết vấn đề này. Rất có thể các ứng dụng của bạn đang có sự xung đột, để kiểm tra bạn cần vô hiệu hóa các ứng dụng nếu sau khi vô hiệu hóa vấn đề được giải quyết thì từ đó bạn có thể xác định được ứng dụng hoặc chương trình đang gây ra sự xung đột (để vô hiệu hóa các ứng dụng khởi động cùng Windows bạn hãy theo dõi bài viết tắt các ứng dụng khởi động cùng Windows)
Phương pháp 2: Vô hiệu tính năng khởi động nhanh
Đây cũng được xem là một phương pháp khá đơn giản để bạn có thể giải quyết vấn đề đầu tiên hãy khởi động cửa sổ Run bằng cách nhấn tổ hợp phím Windows + R sau đó gõ từ khóa powercfg.cpl vào ô Open và Enter > Kích chọn Choose what the power buttons do.

Tiếp tục trên cửa sổ mới kích chọn Change settings that are currently unavailable.

Cuối cùng bạn hãy kéo xuống dưới cùng và tích bỏ tùy chọn Turn on fast startup (recommended) là được!

Hãy khởi động lại hệ thống và kiểm nghiệm kết quả, nếu chưa được thực hiện phương pháp tiếp theo!
Phương pháp 3: Bỏ tùy chọn Auto Restart
Đây cũng là một phương pháp khá đơn giản có thể giúp bạn giải quyết vấn đề. Đầu tiên nếu bạn sử dụng hệ điều hành Windows 7 thì kích phải chuột vào My Computer > Kích chọn Properties, nếu hệ điều hành Windows 8 hoặc 10 thì bạn có thể nhấn tổ hợp phím Windows + X > Kích chọn System để mở cửa sổ System của hệ thống. Trên cửa sổ System > Kích chọn Advanced system settings > Kích chọn “tab Advanced”, trên cửa sổ Startup and Recovery hãy tích bỏ chọn thuộc tính “Automatically restart” là được!

Cuối cùng nhấn Ok và khởi động lại Windows để kiểm nghiệm nếu không được tiếp tục phương pháp sau!
Phương pháp 4: Cập nhật BIOS
Đôi khi BIOS lỗi thời trên bo mạch chủ của máy tính cũng có thể gây ra vấn đề. Rất may, hầu như tất cả các bo mạch chủ hiện đại có thể cập nhật BIOS. Bạn có thể tham khảo hướng dẫn thiết cập nhật BIOS trên trang chủ của thiết bị. Nói chung, các thủ tục nâng cấp BIOS được thực hiện từ bên trong Windows hoặc bằng cách cập nhật từ một ổ đĩa USB.

Phương pháp 5: Can thiệp vào Registry
Đầu tiên hãy nhấn tổ hợp phím Windows + R để mở hộp thoại Run sau đó gõ từ khóa Regedit vào ô Open và Enter để mở cửa sổ Registry Editor. Trên cửa sổ Registry Editor hãy điều hướng theo đường dẫn sau HKEY_LOCAL_MACHINE > SOFTWARE > Microsoft > Windows NT > CurrentVersion > Winlogon, tìm thuộc tính có tên PowerdownAfterShutdown kích đúp và thay đổi lại giá trị trong ô Value data từ 0 thành 1.

Cuối cùng kích chọn OK và khởi động lại hệ thống xem sao!
Phương pháp 6: Vô hiệu tính năng tiết kiệm điện
Nếu sau khi sử dụng các phương pháp trên mà không khắc phục được vấn đề bạn có thể vô hiệu hóa tính năng tiết kiệm điện xem sao (không khuyến khích sử dụng phương pháp này) có thể sẽ giúp bạn khắc phục được vấn đề. Đầu tiên nhấn tổ hợp phím Windows + R sau đó gõ cmd vào ô Open và Enter để mở cửa sổ Command Prompt.
Trên cửa sổ Command Prompt hãy thực hiện câu lệnh sau
bcdedit /set disabledynamictick yes
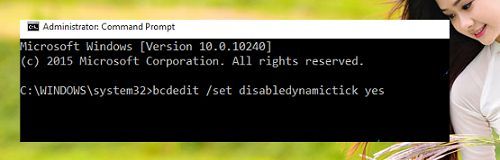
Sau đó hãy thử nghiệm nếu không được bạn hãy kích hoạt lại tính năng này bằng câu lệnh
bcdedit /set disabledynamictick no
Hy vọng với 6 phương pháp khắc phục lỗi khi shutdown nhưng máy tính tự động restart trong Windows sẽ giúp ích được cho bạn!
Cuối cùng không có gì hơn nếu bạn cảm thấy bài viết có ích hãy subscribe blog của mình thường xuyên để cập nhật những bài viết mới nhất qua Email – Chân thành cảm ơn!










làm mọi cách ko đc,update bios cái ngon ngay.váng cả đầu
Chúc mừng bác
blog rất hữu ích, mình ko có gì ủng hộ , chỉ nhẹ nhàng click 1 phát gà cho add thôi,
Ha ha, cảm ơn bác chắc gà tương lai sẽ béo lắm đây hj hj
cách 5 ổn với mình
Chúc mừng bác nha 😛
Thử qua cách trên ko được mình cài lại ưin chạy ok . Sau đó khi cài office 2007 vẫn ok. Chỉ đến khi cài thêm office 2003 vào là lại lỗi. Nên sau chỉ cài 2007.
Cái này ko phải là do cài 02 phiên bản Word đâu bạn mình cũng chạy song song đây mà 😛
Máy tự khởi động sau khi shutdown thì phần lớn là RAM, nếu xài 2 thanh thì rút bớt 1 thanh xem sao, nếu xài 1 thanh thì thay bằng 1 thanh RAM khác.
Một phương án hay cho các bạn 😛 cảm ơn bạn đã chia sẻ 😀
6 phương pháp trên gà nào cũng biết. Nhưng thực tế hông như thế đâu ku!
Hiện tượng này có rất nhiều nguyên nhân tuy nhiên những cách trên là cơ quan còn bế tắt quá thì phải cài lại hệ điều hành hoặc đem bảo hành máy hj hj 😛