Cách thêm máy in không dây trên Windows 11 – Nếu bạn vừa mua một chiếc máy in mới hoặc chuyển từ kết nối USB sang máy in không dây, dưới đây là các bước để thêm máy in không dây trên Windows 11.
Thêm máy in không dây trên Windows
Nhìn chung quy trình thêm máy in không dây trên Windows 11 bạn cần thực hiện quá trình kết nối hoặc thêm máy in vào máy tính với các thao tác sau.
- Thiết lập Máy in và kết nối với Mạng Wi-Fi.
- Thêm máy in không dây hoặc mạng vào máy tính.
Dưới đây là cách thực hiện.
Thiết Lập Máy In và Kết Nối Với Mạng Wi-Fi
Đối với hầu hết máy in không dây, quá trình kết nối với mạng Wi-Fi tại nhà trở nên đơn giản với các bước sau:
- Bật Máy In: Nhấn nút nguồn để bật máy in.
- Truy Cập Menu Thiết Lập: Mở menu thiết lập trên màn hình LCD của máy in.
- Chọn Ngôn Ngữ, Quốc Gia, Cài Đặt Mực In và Chọn Mạng Wi-Fi: Tuân theo các hướng dẫn để chọn ngôn ngữ, quốc gia, cài đặt mực in và kết nối với mạng Wi-Fi của bạn.
- Nhập Mật Khẩu Mạng Wi-Fi: Nhập mật khẩu của mạng Wi-Fi của bạn.
Chú ý: Nếu máy in của bạn không có màn hình LCD, bạn cần kết nối máy in với máy tính để hoàn tất quá trình cài đặt và kết nối với mạng Wi-Fi.
Thêm Máy In Không Dây Vào Windows 11
- Kết Nối Máy In Không Dây: Cắm máy in không dây vào nguồn điện và bật máy in bằng cách nhấn nút nguồn. Máy in sẽ quét mạng Wi-Fi xung quanh.
- Truy Cập Màn Hình LCD của Máy In: Mở Cài Đặt và chọn Mạng Wi-Fi của bạn. Khi được yêu cầu, nhập mật khẩu cho mạng Wi-Fi của bạn để kết nối máy in với mạng.
- Trên Máy Tính của Bạn: Điều hướng đến Settings > Devices > chọn Bluetooth & Devices ở cột bên trái và nhấp vào Printer & Scanners ở cột bên phải.
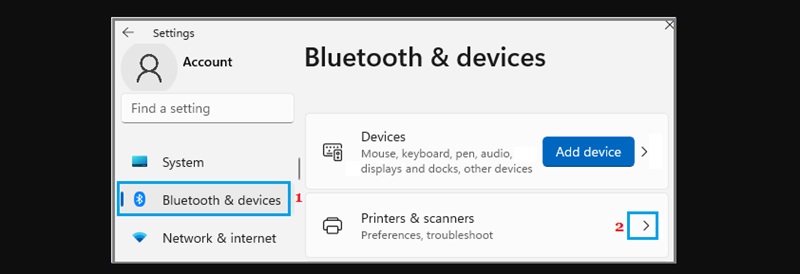
- Kiểm Tra Danh Sách Máy In Không Dây: Máy in không dây của bạn có thể đã được liệt kê. Nếu máy in không được liệt kê, nhấp vào nút Add Device và đợi Windows quét và xác định máy in của bạn.
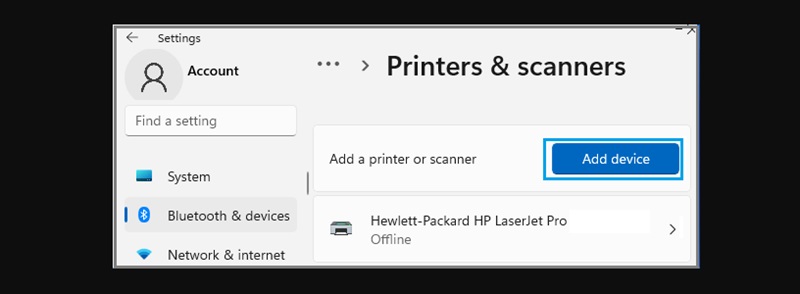
- Thêm Thiết Bị: Khi máy in được liệt kê, nhấp vào nút Add Device ở cạnh máy in của bạn.
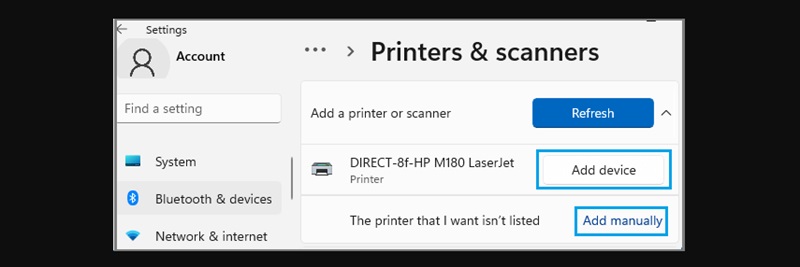
Lưu ý: Nếu Windows không thể kết nối với máy in, nhấp vào tùy chọn Add Manually và làm theo hướng dẫn để thêm máy in.
- Nhập WPS PIN: Trên màn hình tiếp theo, nhập WPS PIN cho máy in của bạn và nhấp vào nút Next.
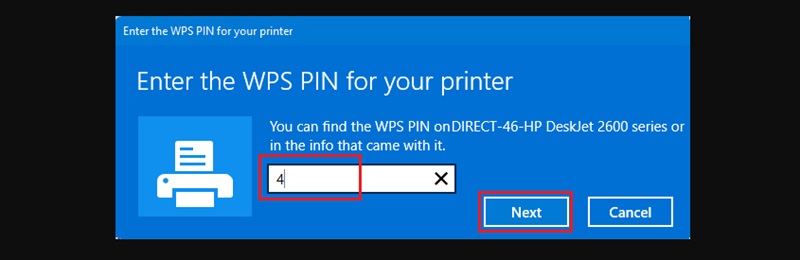
- Hoàn Tất Cài Đặt: Tuân theo các hướng dẫn trên màn hình để hoàn tất quá trình cài đặt.
Lưu ý: Trên một số máy in, bạn có thể cần kết nối máy in với máy tính qua cổng USB và cài đặt phần mềm máy in trên máy tính của bạn. Đừng lo lắng, hãy kết nối và làm theo từng bước.
Tại sao việc thiết lập máy in không dây trên Windows 11 quan trọng?
Việc thiết lập máy in không dây trên Windows 11 mang lại sự thuận tiện khi in mà không bị ràng buộc bởi kết nối vật lý. Điều này giúp tối ưu hóa trải nghiệm in ấn, cho phép bạn in từ nhiều thiết bị khác nhau kết nối cùng mạng Wi-Fi.
Các bước ban đầu để cấu hình máy in không dây như thế nào?
Các bước đầu tiên bao gồm việc bật máy in, truy cập Menu Thiết lập trên Màn hình LCD của máy in, cấu hình ngôn ngữ và quốc gia, cài đặt mực và quan trọng nhất là chọn và kết nối với mạng Wi-Fi bằng cách nhập mật khẩu Wi-fi.
Nếu máy in của tôi không có màn hình LCD, làm thế nào để hoàn tất quá trình thiết lập?
Trong trường hợp không có màn hình LCD trên máy in, bạn sẽ cần kết nối với máy tính của bạn để hoàn tất quá trình thiết lập và tạo kết nối với mạng Wi-Fi.
Tôi có thể thêm máy in không dây vào Windows 11 mà không cần kết nối vật lý không?
Có, bạn có thể thêm máy in không dây vào Windows 11 mà không cần kết nối vật lý. Sau khi thiết lập máy in, vào Settings trên máy tính, điều hướng đến Thiết bị và trong phần Bluetooth & Devices, nhấp vào Printer & Scanners. Từ đó, bạn có thể thêm máy in không dây mà không cần kết nối vật lý.
Nếu máy in không dây của tôi không được liệt kê trong cài đặt Windows 11, tôi nên làm gì?
Nếu máy in không dây của bạn không tự động xuất hiện, nhấp vào nút “Add Device”. Windows sẽ quét và xác định máy in của bạn. Nếu không thành công, bạn có thể chọn tùy chọn “Add Manually” và làm theo hướng dẫn trên màn hình để thêm máy in.
Tại sao tôi cần nhập WPS PIN trong quá trình thiết lập?
Một số máy in yêu cầu WPS PIN (Wi-Fi Protected Setup Personal Identification Number) để tăng cường bảo mật trong quá trình kết nối. Nếu được yêu cầu, nhập WPS PIN được cung cấp bởi máy in để thiết lập kết nối an toàn giữa máy in và hệ thống Windows 11 của bạn.
Có phương pháp thay thế nếu Windows không kết nối được với máy in không dây?
Có, nếu Windows không kết nối được, bạn có thể chọn tùy chọn “Add Manually” và làm theo hướng dẫn để hoàn tất quá trình thiết lập một cách thủ công nếu quá trình tự động gặp vấn đề gì đó.










Cho em hỏi có cần rim trực tiếp vào máy in rồi cài ko anh
Nếu máy in có tính năng Wifi thì ko cần bạn nhé, trường hợp bạn không kết nối được thì mới cần dây.