Mẹo chia sẻ dữ liệu giữa hệ điều hành Windows đơn giản nhất, Bạn muốn chia sẻ dữ liệu qua lại giữa hai hệ điều hành Windows, theo cách thông thường bạn chỉ cần share dữ liệu trong cùng một mạng thì hai máy tính sẽ chia sẽ nhìn thấy nhau tuy nhiên khi bạn sử dụng hệ điều hành Windows 7, hoặc Windows 10 để chia sẻ dữ liệu thì bạn cần phải tùy chỉnh thêm một số thao tác để cho hệ điều hành Windows có thể nhìn thấy các mục chia sẻ dữ liệu trên Windows.
Chia sẻ dữ liệu giữa hệ điều hành Windows
Đối với những ai muốn dùng chung máy in hoặc muốn chia sẻ dữ liệu qua lại giữa hai hệ điều hành Windows thì điều đầu tiên cũng phải thực hiện thao tác này để đảm bảo hai máy tính có thể nhìn thấy nhau.
Bạn cần chuẩn bị những gì?
Bạn nên chuẩn bị những thành phần sau đây để chắc chắn việc truyền dữ liệu giữa 2 máy tính trên Windows được diễn ra suôn sẻ.
- Hai hoặc nhiều PC/desktop phải dùng chung mạng Lan hoặc không dây Wifi từ 1 modem.
- Hoặc bạn có thể dùng sợi dây cáp mạng có hai đầu dây đều kết nối được, sử dụng để liên kết giữa máy cho và máy nhận tệp.
- Hai máy có thể cùng hệ điều hành, nếu như khác cũng Ok tuy nhiên nếu khác bạn cần cấu hình.
Cấu hình chia sẻ trong Windows 7
Với các phiên bản Windows mới thì trước tiên bạn cần cấu hình chia sẻ để có thể nhìn thấy dữ liệu trên các máy khác nhau bởi lẽ mặc định cấu hình chia sẻ trong Windows đều bị tắt.
Đầu tiên các máy muốn chia sẻ File thì phải có cùng tên nhóm làm việc (thông thường tên nhóm làm việc hay ở chế độ ngầm định là WORKGROUP). Tại màn hình desktop ta kích chuột phải vào Mycomputer, chọn Properties. Một cửa sổ thuộc tính hiện lên ta chọn tiếp vào Change settings. Tiếp theo cửa sổ System Properties xuất hiện. Bạn hãy kích chuột chọn Change… để tiến hành thay đổi tên và nhóm cho máy tính.

Tại đây các bạn điền tên cho máy tính tại khung Computer name, điền nhóm tại khung Workgroup. Sau đó OK hai lần.
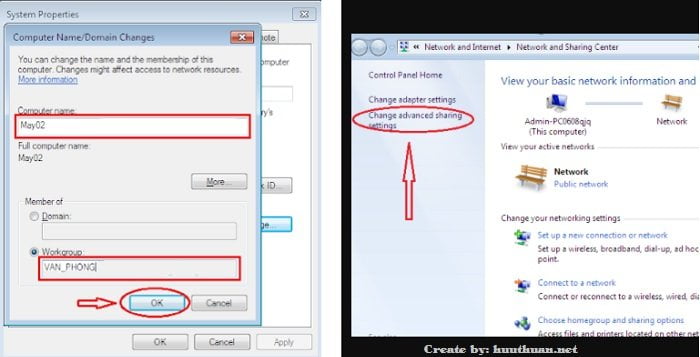
Tiếp tục vào Control Panel > All Control Panel Items > Network and Sharing Center > Chọn Change advanced sharing settings.
Tiếp tục bạn hãy “Turn On” các thuộc tính sau đây.
- Network discovery
- File and printer sharing
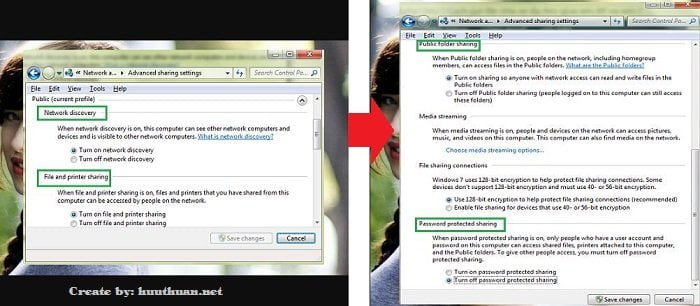
Kéo xuống phía dưới và “Turn On” thuộc tính “Public folder sharing” và hãy “Turn off” thuộc tính Password protected sharing (mục đích nhằm loại bỏ yêu cầu nhập mật khẩu khi kết nối các máy tính).
Cấu hình chia sẻ trong Windows 10
Tương tự đầu tiên bạn cũng thay đổi tên và nhóm cho máy tính. Tại màn hình desktop ta kích chuột phải vào This PC, chọn Properties. Một cửa sổ thuộc tính hiện lên ta chọn tiếp vào Change settings. Tiếp theo cửa sổ System Properties xuất hiện. Bạn hãy kích chuột chọn Change… để tiến hành thay đổi tên và nhóm cho máy tính.

Tại đây các bạn điền tên cho máy tính tại khung Computer name, điền nhóm tại khung Workgroup. Sau đó OK hai lần.
Tiếp theo, tại màn hình desktop ta chuột phải vào Network và chọn Properties. Một cửa sổ mới xuất hiện, kích chuột chọn vào dòng Change advanced Sharing. Lúc này cửa sổ hiện lên. Các bạn chú ý tích chọn Turn on trong tất cả các thuộc tính là: All Networks và Private và Guest hoặc Public.

Ở đây bạn cần Turn off password để khi truy cập dữ liệu từ máy tính khác nó không đòi password.
Chia sẻ dữ liệu giữa Windows 7 và 10
Đầu tiên bạn hãy thay đổi tên và nhóm cho máy tính trên Windows 7 và 10.
Chú ý: Tên máy tính khác nhau, tên nhóm giống nhau.
Giả sử, Windows 10 mình đặt tên máy tính là “May01”, Windows 7 mình đặt tên là “May02”. Phần Workgroup bạn đặt trên hai máy giống nhau nhé.

Sau đó bạn hãy cấu hình phần Network and Sharing Center theo hướng dẫn bên trên.
Tiếp tục bạn hãy cấu hình phần chia sẻ dữ liệu.
Chọn thư mục hoặc ổ đĩa cần chia sẻ, hãy chuột phải vào thư mục muốn chia sẻ.

Đối với Windows 7 chuột phải vào thư mục chọn Properties > chọn tab Sharing > Kích chọn Advanced Sharing…, tích chọn vào mục “Share this Folder” > chọn Apply > chọn OK.

Đối với Windows 10 chuột phải vào thư mục chọn Share With… > chọn tab Sharing > Kích chọn Advanced Sharing…, tích chọn vào mục “Share this Folder” > chọn Apply > chọn OK.

Vậy là bạn đã cấu hình chia sẻ thành công trên Windows.
Nhận dữ liệu trên Windows 7 hoặc 10
Sau hoàn hoàn tất các bước Share dữ liệu trên Windows, lúc này bạn chỉ cần thực hiện việc nhận dữ liệu là được.
Để nhận dữ liệu bạn hãy truy cập vào phần Network bạn sẽ thấy danh sách các máy tính cùng chung nhóm.

Vậy là xong bây giờ bạn có thể chia sẻ dữ liệu giữa hai máy tính được rồi đấy, quá đơn giản để bạn có thể chia sẻ dữ liệu giữa hệ điều hành Windows phải không?
//Bạn đang sử dụng phiên bản Word mới, tuy nhiên giao diện “khó” sử dụng đối với bạn? bạn muốn lấy lại thanh công cụ Office 2003 khi sử dụng Office mới hơn, hãy tham khảo bài viết cách lấy lại thanh công cụ Office 2003.
Kết luận
Qua bài viết này hy vọng sẽ giúp ích cho bạn để cấu hình chia sẻ dữ liệu giữa hệ điều hành Windows một cách đơn giản nhất.
Với những hướng dẫn trên chắc chắn sẻ giúp ích cho các bạn trong việc chia sẻ dữ liệu trên hệ điều hành Windows hiệu quả. Chúc các bạn vui vẻ !









