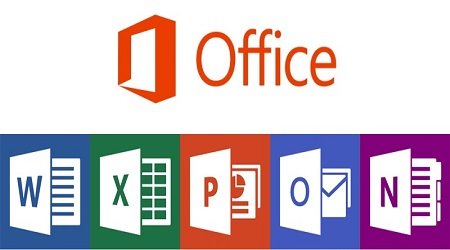Mẹo xóa hoặc ẩn hàng trống trong Excel đơn giản, Bạn có một File Excel với rất nhiều dữ liệu bị trống? bạn muốn xóa bỏ những hàng Excel trống này? tuy nhiên bạn không biết cách để xóa tất cả các hàng trống trong Excel?
Theo cách thông thường để xóa các hàng trống trong Excel bạn chỉ cần chọn hàng trống cần xóa chuột phải chọn Delete là được, tuy nhiên cách này chỉ áp dụng trong trường hợp có ít hàng trống mà thôi.
Xóa hoặc ẩn hàng trống trong Excel
Đây là một tính năng rất hữu ích, nhất là với những ai thường xuyên sử dụng Excel, hay sưu tầm các file Excel mẫu được chia sẻ trên Internet. Với các phương pháp được trình bày dưới đây sẽ giúp bạn xóa hoặc ẩn hàng trống trong Excel một cách hoàn hảo nhất.
Dùng “Go to Special” để xóa hàng trống trong Excel
Đây cũng là một phương pháp khá hay tuy nhiên nó chưa “hoàn thiện” để sử dụng? nếu dữ liệu Excel của bạn có một ô trống thì toàn bộ hàng vẫn bị xóa bỏ.
Vì vậy nếu dùng cách này phải đảm bảo dữ liệu đồng nhất, tức là trên các hàng Excel dữ liệu phải có tương ứng.
Bạn có thể thực hiện việc xóa hàng trống trong Excel như sau.
Đầu tiên hãy chọn toàn bộ dữ liệu hoặc phần dữ liệu cụ thể mà bạn muốn xóa các hàng trống. Sau đó trên Tab Home > kích chọn vào Find & Select, sau đó trong trình đơn sổ xuống bạn kích chọn “Go to Special“.
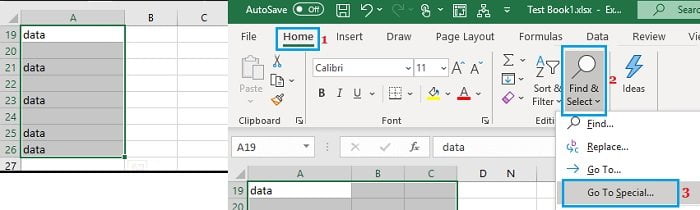
Trong hộp thoại “Go to Special” chọn Blanks và kích chọn OK. Nhấp chuột phải vào bất kỳ hàng trống được đánh dấu và nhấp vào tùy chọn Delete. Trên menu Delete xuất hiện, kích chọn tùy chọn Entire Row và nhấp OK.
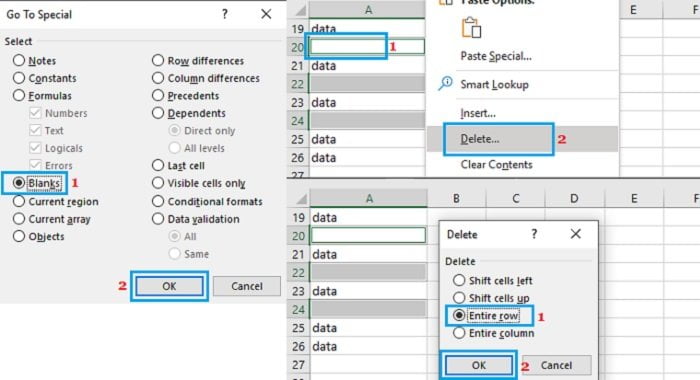
Thao tác này sẽ xóa tất cả các hàng trống khỏi dữ liệu.
Tuy nhiên, bạn có thể xem một ví dụ nhỏ dưới đây để biết được “yếu điểm” của phương pháp này?
Giả sử mình có bảng danh sách khách hàng, gồm 6 hàng. Ở đây mình muốn xóa hàng 3 và 5 vì chúng rỗng. Tuy nhiên nếu bạn áp dụng phương pháp trên thì bạn sẽ nhận được kết quả như hình dưới.

Như bạn thấy, hàng số 4 (Roger) đã bị xóa vì ô D4 trong cột bị rỗng.
Dùng tính năng lọc để xóa hàng trống trong Excel
Phương pháp này có hiệu quả nếu có một cột trong bảng của bạn là cột chính, chẳng hạn như dựa vào cột số thứ tự, cột ID khách hàng.
Việc giữ thứ tự cho các hàng rất quan trọng, vậy chúng ta không nên sắp xếp các hàng trống xuống dưới cùng bảng dữ liệu thông qua cột đó.
Đầu tiên hãy chọn toàn bộ bảng dữ liệu (nhấn Ctrl + Home, hoặc Ctrl + Shift +End). Chọn toàn bộ bảng dữ liệu (nhấn Ctrl + Home, hoặc Ctrl + Shift + End). Áp dụng nút lọc vào cột ‘Cust#‘: nhấp vào mũi tên trong tiêu đề cột, bỏ chọn Select All, lăn thanh cuốn xuống cuối danh sách và đánh dấu chọn Blanks. Nhấn OK.

Chọn tất cả các hàng được lọc: nhấn “Ctrl + Home“, nhấn phím mũi tên â để di chuyển đến hàng đầu tiên, sau đó nhấn “Ctrl + Shift + End“. Nhấp phải vào bất kỳ ô được chọn nào và chọn Delete row từ danh sách tùy chọn, hoặc chỉ nhấn “Ctrl + –“.
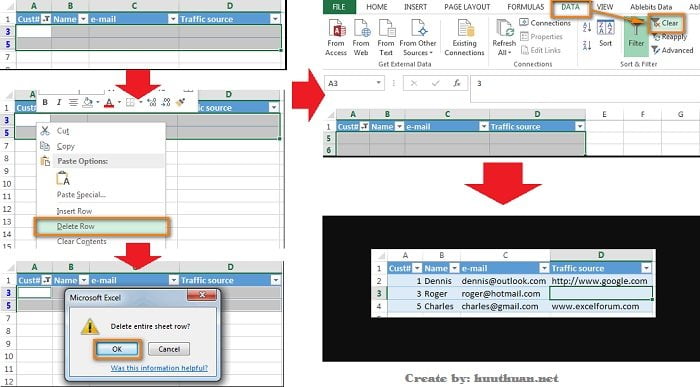
Nhấn vào nút OK trong hộp thoại “Delete entire sheet row?”. Bỏ nút lọc: di chuyển đến thẻ Data và nhấn nút Clear. Tất cả các hàng trống đều được loại bỏ nhưng dòng 3 (Roger) vẫn được giữ nguyên.
Dùng công thức để xóa hàng trống trong Excel
Phương pháp vô cùng hiệu quả khi bảng dữ liệu có nhiều ô trống rải rác ở nhiều cột khác nhau, nhưng bạn chỉ muốn xóa những hàng không có ô chứa dữ liệu.
Trong trường hợp này, bạn không có cột chính để cân nhắc xem hàng đó có trống hay không?
Cho nên đầu tiên bạn hãy chèn thêm cột phụ. Hãy thêm vào cuối bảng dữ liệu một cột sau đó sử dụng công thức =COUNTBLANK(range) để kiếm tra hàng trống.
Giả sử bạn có bảng dữ liệu dưới đây.
Sau đó bạn hãy sử dụng công thức trên để đếm số ô trống trong vùng dữ liệu cụ thể, A2 và C2 lần lượt là ô đầu và ô cuối của hàng hiện tại: =COUNTBLANK(A2:C2)
Sau đó sao chép công thức sang toàn bộ cột.

Bây giờ bạn đã có cột dữ liệu cần thiết hãy sử dụng chế độ lọc để gắn nút lọc vào cột ‘Blanks’ (như hình trên). Ở đây bạn cần quan tâm ô có giá trị lớn nhấn (3).
Chọn tất cả các hàng đã lọc và xóa. Như vậy, hàng 5 bị xóa còn tất cả những hàng còn lại (chứa và không chứa ô trống) đều được giữ nguyên.

Hoặc bạn có thể gắn nút lọc mới vào cột này để hiển thị những hàng chứa một hoặc nhiều hơn một ô trống. Để thực hiện điều này, bỏ chọn “0” và nhấn OK.
Sử dụng công cụ để xóa hàng trống trong Excel
Cách đơn giản và nhanh nhất để loại bỏ dòng trống là sử dụng tiện ích bổ sung cho Excel.
Với tiện ích Quick Tools for Excel sẽ giúp bạn di chuyển các cột bằng cách kéo-thả-thả; xóa tất cả các ô trống, hàng và cột; lọc theo giá trị đã chọn, tính tỷ lệ phần trăm, áp dụng bất kỳ phép toán cơ bản nào; sao chép các địa chỉ của các ô vào khay nhớ tạm thời, đồng bộ hóa các lựa chọn trên các trang tính khác nhau và nhiều hơn nữa.
Đầu tiên hãy download và cài đặt công cụ Quick Tools for Excel. Nhấp vào bất kỳ ô nào trong bảng của bạn. Đi đến tab “Ablebits.com Quick tools” và nhấp vào nút “Empty rows“. Nhấp vào OK để xác nhận rằng bạn muốn loại bỏ các hàng trống.
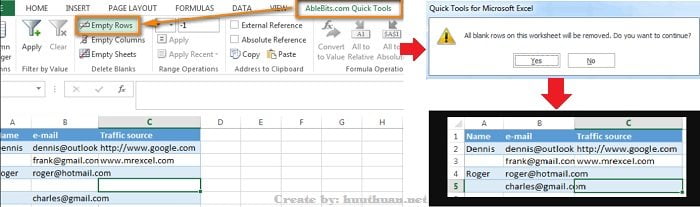
Chỉ cần 3 lần nhấp chuột và bạn đã có một bảng sạch, tất cả các hàng rỗng đã được xóa và thứ tự hàng không bị thay đổi!
Ẩn hàng trống Excel
Phương pháp này cho phép bạn loại bỏ các hàng trống trong dữ liệu mà không xóa chúng.
Chọn các cột dữ liệu có chứa hàng trống. Sau đó trên tab Home > nhấp vào tùy chọn Sort & Filter trong phần “Editing” và chọn tùy chọn Filter trong trình đơn thả xuống. Khi bạn nhấp vào Filter, tất cả các cột dữ liệu sẽ có các nút thả xuống. Nhấp vào nút thả xuống cho bất kỳ cột dữ liệu nào > tích bỏ chọn “Blanks” trong menu Bộ lọc và nhấp vào OK.

Thao tác này sẽ ẩn tất cả các hàng trống trong dữ liệu mà không thực sự xóa chúng.
Bạn có thể hiển thị các hàng trống trong dữ liệu của mình bằng cách nhấp vào nút thả xuống trong Filter > chọn tùy chọn “Blanks” và nhấp vào nút OK.
//Bạn đang đau đầu với bảng tính Excel với các số 0 hiển thị? bạn muốn ẩn đi các số 0 này? hãy tham khảo cách giấu số 0 trong bảng tính excel một cách hiệu quả nhất.
Kết luận
Như vậy mình đã hướng dẫn các bạn mẹo xóa hoặc ẩn hàng trống trong Excel một cách đơn giản rồi đấy.
Với mẹo này sẽ giúp bạn xóa hàng trống trong Excel, giúp dữ liệu của bạn đồng nhất hơn.
Trong các phương pháp trên tùy theo trường hợp bạn có thể sử dụng phương pháp phù hợp để áp dụng có hiệu quả nhất. Chúc các bạn vui vẻ !