Hướng dẫn 3 cách gỡ bỏ chương trình trong windows 10 – Gỡ bỏ cài đặt các chương trình không mong muốn là một trong những nhiệm vụ phổ biến nhất và quan trọng mà tất cả người dùng máy tính thực hiện khi cảm thấy chương trình làm ảnh hưởng đến hiệu suất hệ thống hoặc chương trình đó không còn quan trọng trên máy tính. Tuy nhiên, nếu bạn là người mới tiếp cận Windows 10, bạn có thể sẽ không biết làm thế nào để loại bỏ các chương trình đã được cài đặt.
Đối với windows 7 hay XP nếu bạn muốn xóa các chương trình bạn chỉ cần vào khu vực quản lý Control Panel, tuy nhiên có một số trường hợp các chương trình được cài đặt nhưng không xuất hiện trong danh mục. Nhưng đối với Windows 10 thì khác bạn có thể loại bỏ tất cả các chương trình đã được cài đặt một cách đơn giản dưới đây là cách để bạn có thể loại bỏ các chương trình trên windows 10.
#Xem video hướng dẫn
3 cách gỡ bỏ chương trình trong windows 10
Trong bài viết trước đây về thủ thuật máy tính mình có hướng dẫn các bạn cách sửa chữa bộ nhớ Ram, CPU chạy quá cao trong Windows 10 giúp bạn có thể làm giảm tài nguyên sử dụng Windows 10 để hoạt động ổn định hơn, tiếp tục trong bài viết này mình sẽ hướng dẫn các bạn các cách gỡ bỏ chương trình trong windows 10 đơn giản và dễ dàng nhất.
#1 Gỡ bỏ từ Settings
Đầu tiên bạn hãy truy cập vào ứng dụng Settings bằng cách nhấn tổ hợp phím Windows + I, lúc này cửa sổ Settings xuất hiện bạn kích chọn “System” trong lựa chọn đầu tiên.

Tiếp tục ở khung bên trái Kích chọn “Apps & features” > Lúc này một danh sách các chương trình đã được cài đặt hiện ra > Kích chọn một chương trình muốn gỡ cài đặt.

Nhấn vào nút “Uninstall” để gỡ cài đặt chương trình.
Lưu ý: Nếu nút Uninstall chuyển sang màu xám, đây là một ứng dụng của hệ thống bạn không thể gỡ bỏ
Kích chọn “Uninstall” trong cửa sổ Pop-Up để gỡ bỏ chương trình. Và quá trình gỡ bỏ chương trình được thực thi – Bạn hãy đợi, việc gỡ bỏ chương trình nhanh hay chậm tùy thuộc vào dung lượng của chương trình vì vậy hãy kiên nhẫn chờ đợi.
#2 Gỡ trực tiếp từ All Program
Gỡ bỏ cài đặt ứng dụng Windows 10 và các ứng dụng khác trực tiếp từ trình đơn Start bằng cách: Vào Start> All apps và tìm thấy những ứng dụng hoặc chương trình bạn muốn tháo gỡ > Nhấp chuột phải vào ứng dụng hoặc chương trình > Nhấn Uninstall từ menu thả xuống xuất hiện.
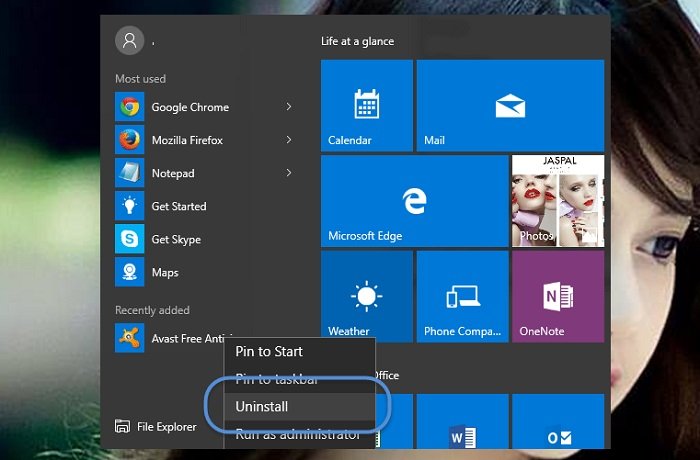
Trường hợp bạn không thấy “Uninstall” trong menu thả xuống, đó có thể là vì ứng dụng thuộc loại mặc định của hệ thống, không thể gỡ bỏ theo cách này.
Nếu gỡ bỏ cài đặt ứng dụng Windows 10, một cửa sổ sẽ hiển thị các thông tin liên quan cũng như là các ứng dụng sẽ gỡ bỏ. Nếu là chương trình thuộc máy tính để bàn, cửa sổ Programs and Features từ Control Panel sẽ mở ra > Tìm ứng dụng muốn gỡ và nhấn Uninstall > Nhấn Yes ở cửa sổ tiếp theo.
#3 Sử dụng ứng dụng
Hiện nay có rất nhiều ứng dụng có thể giúp bạn gỡ bỏ phần mềm trên Windows 10 một cách nhanh chóng, một trong số đó với giao diện đơn giản dễ sử dụng ứng dụng Ccleaner là sự lựa chọn hàng đầu cho bạn để tối ưu cho hệ thống Windows 10!
Cuối cùng không có gì hơn nếu bạn cảm thấy bài viết có ích hãy subscribe blog của mình thường xuyên để cập nhật những bài viết mới nhất qua Email – Chân thành cảm ơn!












KHONG BIET BAN CO RANH VE MINMAP KHONG? CHO XIN CHUT Y KIEN
Bản đồ tư duy hả bạn?
bluestacks k phải gỡ anh ơi. em đang cài thì bị mất điện :)). xong em vào cài lại thì nó báo vậy, em tìm hoài k thấy nó ở đâu, thanks
Xem video này và làm theo hướng dẫn là ok https://www.youtube.com/watch?v=un8U0A_XMsI
thanks anh nhé. em lm đc rồi
Ok rãnh ghé blog thăm thường xuyên bạn nha 😀
Anh ơi cho e hỏi với e tải phần mềm hỗ trợ quyết toán thuế 3.3.1 về máy win 10 không dùng được nhỉ?win 10 có ảnh hưởng gì không ạ?bây giờ e gỡ cũng không thấy gỡ được, giúp e với
Thông thường các ứng dụng có thể không tương thích với Windows 10? nên xảy ra hiện tượng trên đó bạn.
blog của anh nhiệt tình thật! em muốn hỏi sao máy tính win 10,ram 4GB, core i5 mà sao nhiều khi lag quá anh ơi? hãng dell có vẻ không ok như quảng cáo nhỉ! tiện thể em hỏi là nếu nâng cấp ram thì có ảnh hưởng nhiều đến tuổi thọ máy ko ạ?? em cám ơn !
Không phải đâu bác với cấu hình đó thì chạy quá OK rồi chứ nâng cấp gì nữa, còn lag thì có thể là do nhiều nguyên nhân như: Virus, Tản nhiệt CPU có vấn đề, Ổ cứng sắp hỏng, Ram bị lỏng, Lỗi vi xử lý, Lỗi card màn hình, Xung đột phần mềm…. 😛
cám ơn anh!
Vâng cảm ơn bạn đã ghé thăm 😛
toi khong the install or uninstall bat cu chuong trinh nao tren windows 10? vui long huong dan toi. Cam on.
Khi cài đặt hay gỡ bỏ nó thông báo gì vậy bạn?
Toi khong the install or uninstall bat cu app on my windows 10 computer. Vui long huong dan toi. Cam on
Khi bạn thực hiện gỡ bỏ nó báo gì bạn?
em gỡ Browser nhưng nó vẫn không xóa hết mã độc gắn trong đó a chỉ giúp em
tại sao m dow cclear về lại không cài đặt được
cứ đến bước cuối nó chưa chạy đã tự tắt luôn rồi
mong pn sớm trả lời
cảm ơn
Bạn dùng windows phiên bản Windows 32 hay 64 bit 😀
minh dung ban 64 bit
Khi bạn cài đặt bạn chuột phải chọn Run As Administrator xem sao 😀
Làm sao để đổi ngôn ngữ sử dụng trong word hay exel ( trên thanh tool ) ( tu Anh –> Việt ) được vậy
Cái này bạn phải dùng chương trình mã hóa ngôn ngữ bạn đang dùng Office nào cho mình biết, mình tìm cho!
mình dùng office 2016 bạn ah
Mình sẽ có bài hướng dẫn cho bạn, dạo này bận quá 🙂
Đọc bài viết này bạn nhé https://huuthuan.net/ngon-ngu-tieng-viet-cho-microsoft-office.html chúc bạn thành công 🙂
Cám ơn bạn mình đã đổi được ngôn ngữ trên thanh tool rồi
Vâng chúc mừng bạn nhé 🙂
kiểm tra máy mình có win 10 bản quyền không làm thế nào hả bạn.????????????
Đọc bài viết này bạn nhé https://huuthuan.net/kiem-tra-windows-10-da-duoc-kich-hoat.html
khi mình lỡ gỡ bỏ 1 phần mềm muốn khôi phục lại có được ko vậy
Cài lại phần mềm đó thôi bạn 🙂
Anh ơi cho em hỏi. em có cài 1 game tên là paladin , em nhớ xóa hết trong ổ đĩa c rồi mà em muốn cài lại – nhung trong may tinh thi van con luu chuong trinh paladin. E muon go no ra nhung no lai de loi the nay mong anh huong dan .
Windows cannot find ‘D:\\HirezgameDiagAndSupport.exe’.Make sure you typed the namecorrecty, and then try again
Bạn xóa nó bằng cách nào vậy?
Bạn có thể vào liên kết này https://security.symantec.com/nbrt/npe.aspx sau đó tải về ứng dụng cài đặt và quét các vấn đề, khắc phục nó xem sao 🙂
Go phan mem win10 tren dien thoai sao vay ban oi, mih ko thich sai win10, no bat tien nhiu cai qua
Windows phone 10 hả bạn nó là hệ điều hành mà bạn gỡ bỏ nó sao mà sử dụng điện thoại được? Bạn muốn hạ cấp xuống Windows phone 8 hay sao? hay gỡ bỏ phần mềm trong Windows phone 10?
anh ơi, giúp e với. em lỡ tải cái đồng hồ trên destop có tên là TheAeroClock. nhưng ko biết cách gỡ. e vào gỡ thì nó hiện các ứng dụng kia, chỉ riêng cái ứng dụng này là ko thấy
Bạn hãy thử cài phần mềm Ccleaner và dùng nó để gỡ ứng dụng xem sao? Nếu không có hãy cho mình biết nha 🙂
minh go bo ko dc ad oi, no hien len 1 dong tieng anh nói là chuong trinh nay da cai dat o window 64 bit…vi nhung chuong trinh do minh cai dat o win 7 jo minh nang cap len win 10 roi nen minh go bo no hien len cai dong do thi phai lam sao?
Bạn có thể cài ứng dụng gỡ bỏ tận gốc tại liên kết này http://www.ursoftware.com/ và sau đó tiến hành gỡ bỏ ứng dụng trên xem sao?
mình gỡ MCAfee mà ko được bạn
Nó báo sao bạn?
rất cám ơn bạn
Mong bạn hãy ghé thăm blog thường xuyên! Chúc một ngày tốt lành!
downgrade
latest version already installed.
máy nó báo như trên thì làm thế nào bạn
Bạn đang gỡ bỏ phần mềm nào đó?