Cách gõ chỉ số trên chỉ số dưới trong Microsoft Word – Có thể nói Microsoft word hiện tại đang là một trình soạn thảo được rất nhiều người sử dụng cũng chính vì vậy trong Microsoft word có rất nhiều chức năng cao cấp giúp bạn nhanh chóng tạo ra các loại văn bản từ đơn giản đến phức tạp… để giúp người dùng có thể thuận tiện trong việc sử dụng Microsoft Word có vài thủ thuật Office nhỏ để bạn có thể sử dụng nhanh các tính năng trong soạn thảo văn bản theo yêu cầu!
Trong bài viết trước mình có hướng dẫn các bạn cách khắc phục lỗi khi in văn bản xuất hiện các khoảng trống trong Microsoft Word giúp văn bản khi in ra giấy bị mất các kí tự thay vào đó là các khoảng trắng khó chịu, tiếp tục trong bài viết này mình sẽ hướng dẫn các bạn một thủ thuật nhỏ giúp bạn có thể nhanh chóng tùy chỉnh các chỉ số trên, chỉ số dưới trong Microsoft Word!
Cách gõ chỉ số trên chỉ số dưới trong Microsoft Word
Chức năng gõ chỉ số trên, gõ chỉ số dưới trong word là một chức năng khá hữu dụng nó giúp bạn có thể gõ các công thức toán học, hóa học… có số mũ hoặc có chỉ số dưới. Hãy cùng blog thủ thuật tìm hiểu cách gõ chỉ số trên chỉ số dưới trong Microsoft Word!
Phương pháp chung cho mọi phiên bản Microsoft Word
Đây có thể xem là thao tác đơn giản và nhanh nhất để bạn có thể ghi chỉ số trên chỉ số dưới trong Microsoft Word bằng cách sử dụng tổ hợp phím tương ứng như sau:
Bạn muốn viết X2 thì bạn nhấn tổ hợp phím sau: Ctrl + Shift + =
Bạn muốn viết X2 thì bạn nhấn tổ hợp phím sau: Ctrl + =
Bạn nhấn tổ hợp phím tương ứng một lần nữa để trả về kiểu viết thường.
Sử dụng hộp thoại Font trong Microsoft word
Đối với Microsoft word 2003
Đầu tiên bạn hãy mở Microsoft word 2003 sau đó gõ văn bản bình thường để tùy chỉnh chỉ số trên số dưới bạn chỉ cần “bôi đen” các thành phần sau đó vào Menu Format > Kích chọn Font (Ví dụ để “chèn” chỉ số dưới cho H2SO4 bạn bôi đen số 2 và 4 rồi mở hộp thoại Font, tích chọn Subscript)

Tương tự để chèn chỉ số trên chọn Superscript (Để thao tác nhanh hơn bạn có thể chọn nhiều chỉ số cùng lúc bằng cách bôi đen số đầu, nhấn giữ phím Ctrl và “bôi đen” các chỉ số khác)
Đối với Microsoft word 2007, 2010
Chọn thành phần cần đánh chỉ số trên hoặc chỉ số dưới tại “Tab Home” > trong thuộc tính Font Kích chọn vào dấu mũi tên nhỏ ở góc phải bên dưới để mở hộp thoại Font

Tương tự hộp Font mở ra tích chọn Subscript nếu muốn đánh chỉ số trên, Superscript đánh chỉ số dưới

Nhấn OK để hoàn thành
Đối với Microsoft word 2013
Tương tự đầu tiên chọn thành phần cần đánh chỉ số trên hoặc chỉ số dưới tại “Tab Home” > trong thuộc tính Font Kích chọn vào dấu mũi tên nhỏ ở góc phải bên dưới để mở hộp thoại Font

Tại hộp thoại Font tích chọn Subscript nếu muốn đánh chỉ số trên, Superscript đánh chỉ số dưới > Kích chọn OK là xong!
Dùng biểu tượng có sẵn trên công cụ
Đối với Microsoft word 2007, 2010. Đầu tiên chọn thành phần cần đánh chỉ số trên hoặc chỉ số dưới sau đó nhấn vào các nút tương ứng trên thanh công cụ để chỉnh chỉ số trên và dưới.

Và Microsoft word 2013 cũng thực hiện như vậy!

Vậy là xong rồi đấy mình đã hướng dẫn các bạn các cách gõ chỉ số trên chỉ số dưới trong Microsoft Word trong tất cả các phiên bản!
Cuối cùng không có gì hơn nếu bạn cảm thấy bài viết có ích hãy subscribe blog của mình thường xuyên để cập nhật những bài viết mới nhất qua Email – Chân thành cảm ơn!

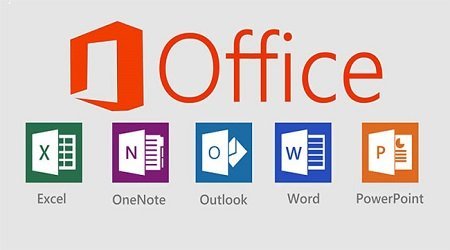








Sô dưới chân thì word 2016 mình lúc trước gõ tắt phím “ctrl +”. Nhưng tự nhiên hôm nay không gõ được nữa. Admin vui lòng giúp em với
khởi động lại máy tính xem sao bạn 😛