Cách tự động xóa các tập tin tạm trong Windows đơn giản nhất, Bạn có để ý khi sử dụng Windows trong một thời gian dài sẽ có cảm giác hệ thống hoạt động trở nên chậm hơn lúc trước hay không? Có rất nhiều nguyên nhân dẫn đến tình trạng này như ổ cứng phân mảnh, driver cũ, ứng dụng bị lỗi… Nhưng có lẽ điều cơ bản là nguyên nhân dẫn đến tình trạng hệ thống hoạt động chậm chạp là do rác, tập tin tạm thời hay còn gọi là Temorary File tự động tạo ra trong hệ thống!
Temorary File được lưu trữ ở đâu?
Temorary File được lưu trong thư mục Temp, Temp là thư mục được sử dụng để lưu trữ cấu hình khởi chạy của hệ điều hành và dữ liệu cache (bộ nhớ tạm) của máy tính.
Tác dụng thư mục Temp?
Thư mục Temp dùng để lưu trữ thông tin tạm thời, khi bạn sử dụng hệ điều hành hoặc một phần mềm nào đó, chúng sẽ tạo ra các file tạm thời trong thư mục Temporary này để hoạt động. Vì vậy qua thời gian sử dụng máy tính thư mục này sẽ “tích tụ” rất nhiều Temorary File điều này cực kỳ ảnh hưởng đến hiệu suất hệ thống vì vậy bạn cần xóa chúng đi để doạn dẹp không gian ổ cứng cũng như giải phóng tài nguyên máy tính.
Xóa tập tin tạm bằng tay?
Khi các bạn làm việc trên máy tính như là soạn thảo văn bản, lập bảng tính… bộ nhớ cache của trình duyệt và ứng dụng, các shortcut dư thừa, các registry lỗi hỏng… và cứ như vậy những tập tin tạm thời được tạo ra và tất nhiên nếu trong một thời gian dài bạn không xóa những tập tin tạm này sẽ nhiều lên và sẽ ảnh hưởng đến hoạt động hệ thống vì vậy bạn hãy thường xuyên xóa để hệ thống hoạt động ổn định hơn
Gõ Windows + S (mở thanh tìm kiếm Windows), Sau đó gõ Disk Cleanup và kích chọn, cửa sổ Disk Cleanup xuất hiện chọn ổ C (ổ đĩa chứa Windows) nhấn OK.

Ở mục Disk Cleanup kích chọn Temporary files nhấn OK để xóa tập tin tạm.

Vậy là bạn đã xóa tập tin tạm trong Windows, tuy nhiên hệ thống chỉ xóa các tập tin tạm trên một tuần tuổi thôi nhé.
Tự động xóa các tập tin tạm trong Windows
Nếu bạn thấy khó khăn trong mỗi lần dọn dẹp tập tin rác bạn có thể cấu hình tập lệnh để tự động xóa tập tin rác một cách nhanh nhất.
Đầu tiên hãy mở trình soạn thảo Notepad và copy đoạn lệnh sau và dán vào.
Sau đó vào Menu File > Chọn Save As.
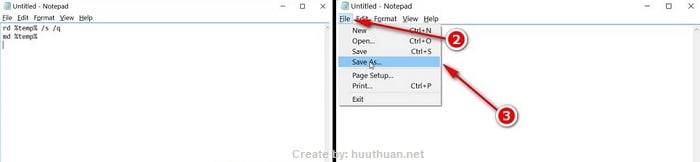
Tiếp tục bạn hãy sao chép đường dẫn bên dưới và dán vào thanh địa chỉ > Nhấn Enter để vào thư mục Startup.

Cuối cùng hãy đặt tên vào ô File Name (1) (giả sử là xoa-tep-tin-rac-tu-dong.bat hoặc một tên nào đó với thành phần mở rộng là .bat), trong thuộc tính Save as type (2) kích chọn “All Files” > chọn Save để lưu lại tập tin!
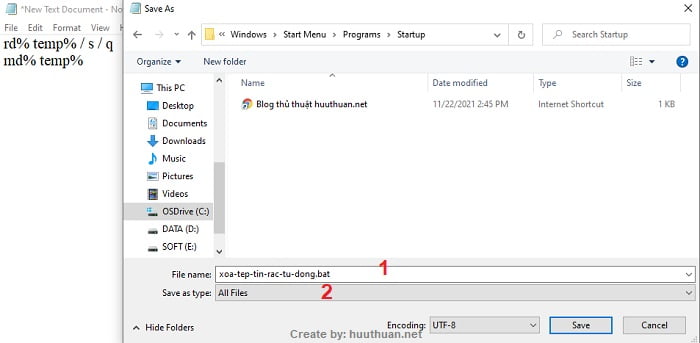
Vậy là xong, kể từ bây giờ cứ mỗi lần bạn vào Windows nó sẽ tự động khởi chạy tập tin ” xoa-tep-tin-rac-tu-dong.bat ” để xóa các file tạm trong hệ thống!
//Bạn có thích tính năng Taskbar Thumbnail Preview của Windows? bạn cảm thấy chức năng Taskbar Thumbnail Preview Windows quá chậm? hãy tham khảo cách tăng giảm thời gian Taskbar Thumbnail Preview Windows cho phù hợp.
Kết luận
Bạn có thường xuyên xóa tập tin rác trong Windows hay không? bạn có cảm thấy hệ thống của mình chậm chạp sau mỗi lần khởi động hay không? bạn muốn tối ưu hệ thống hãy tham khảo cách xóa tập tin tạm bằng các phương án bên trên? bạn còn phương pháp nào khác để xóa tập tin tạm Windows nhanh hơn không hãy chia sẻ ý kiến của bạn bằng cách bình luận bên dưới. Chúc các bạn vui vẻ.









rất tuyệt vời, xin cám ơn đã chia sẻ
Cảm ơn bạn, chúc vui vẻ. Bạn thấy cái giao diện có dễ nhìn ko, góp ý mình chút? thank
hơi nhiều quảng cáo bạn ạ, hơi đau mắt
Cảm ơn bạn để giảm xuống khà khà 😛