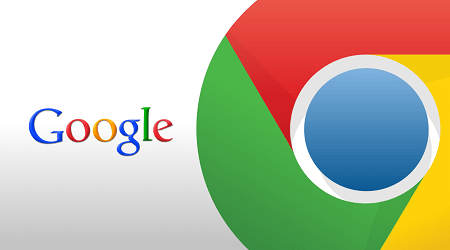Duyệt trang web ngoại tuyến trên Google Chrome – Để truy cập vào bất kỳ trang web mà không có internet là có thể nhưng bạn phải có truy cập trang web đó trong quá khứ. Nếu bạn bị mất kết nối internet của bạn vì lý do nào đó và bạn muốn truy cập vào trang web đó, dường như là không thể phải không? Nhưng chúng ta có thể thay đổi cài đặt trong Google Chrome. Sau khi sửa đổi Google Chrome sẽ lưu một bản sao của mỗi trang web mà bạn đến thăm.
Đây là cách tốt nhất để bạn duyệt Web ngoại tuyến, sau khi bạn truy cập vào một trang Web nào đó nó sẽ tự động lưu lại trang web đó cho bạn và chỉ cần hiển thị các bản sao là bạn có thể xem được nội dung trước đó đã đi qua. Hãy cùng blog thủ thuật tìm hiểu cách kích hoạt tính năng cực kỳ tiện ích giúp bạn duyệt trang web ngoại tuyến trên Google Chrome mà không cần kết nối Internet!
Bật tính năng lưu bản sao trong google chrome
Để kích hoạt chương trình lưu các bản sao của trang Web mà bạn đã truy cập, đầu tiên cần phải sửa đổi các cài đặt trong trình duyệt Google Chrome bằng cách hãy mở Google chrome lên và gõ vào thanh địa chỉ “chrome://flags" và enter.

Ở đây bạn sẽ thấy một danh sách các tùy chọn khác nhau cho Google Chrome, tìm mục “Enable Offline Load Stale Button” (Bật chế độ tự động tải lại ngoại tuyến) và thay đổi nó từ Default (Mặc định) thành Enabled (Đã bật)

Bật tùy chọn này sẽ cho bạn thấy một nút gọi là “Show saved copy” trong trình duyệt khi không thể kết nối với internet và sử dụng nút này, bạn có thể xem các trang web đã truy cập mà không cần kết nối internet.

Bây giờ khởi chạy lại trình duyệt và truy cập vào bất kỳ trang web. Sau đó hãy vô hiệu hóa kết nối internet của bạn, một lần nữa mở trang web mà bạn truy cập, lúc này bạn sẽ thấy một tùy chọn “Show saved copy”. Chỉ cần nhấp vào nó để mở trang web lúc bạn đã truy cập.
Chú ý: Phương pháp này chỉ có tác dụng khi bạn đã duyệt qua trang Web trước đó và bạn không nên thay đổi bất kỳ cài đặt khác trong Google Chrome cho đến khi bạn biết bạn đang làm gì. Bởi vì điều này có thể làm cho trình duyệt của bạn bị lỗi.
Cuối cùng không có gì hơn nếu bạn cảm thấy bài viết có ích hãy subscribe blog của mình thường xuyên để cập nhật những bài viết mới nhất qua Email – Chân thành cảm ơn!