[Thủ thuật máy tính] Hướng dẫn cách cài song song hệ điều hành Windows 10 với Windows 7, 8 – Nếu bạn đang e ngại về việc sử dụng hệ điều hành Windows 10 bởi sự hỗ trợ nhất là các trình điều kiện không tương thích với máy tính tuy nhiên bạn muốn sử dụng Windows 10 để trải nghiệm các tính năng mới nhất trên Windows 10? Để trải nghiệm các tính năng mới trong hệ điều hành Windows 10 bạn có thể cài đặt Windows 10 trên máy ảo tuy nhiên khi cài đặt trên máy ảo bạn sẽ không thể trải nghiệm đầy đủ các tính năng của hệ điều hành mới nhất này.
Trong bài viết trước đây về thủ thuật máy tính mình có hướng dẫn các bạn cách khắc phục lỗi Icon trong Windows bị đổi sang biểu tượng khác giúp bạn có thể khôi phục lại Icon các ứng dụng trong hệ điều hành Windows. Tiếp tục trong bài viết này mình sẽ hướng dẫn các bạn cách cài song song hệ điều hành Windows 10 với Windows 7, 8.
Cài song song hệ điều hành Windows 10 với Windows 7, 8
Để trải nghiệm hệ điều hành Windows 10 mà bạn không dám chắc máy tính của bạn hỗ trợ trình điều khiển thì cách tối ưu nhất là bạn hãy cài đặt song song hệ điều hành Windows 10 với các phiên bản hệ điều hành Windows khác từ đó bạn có thể lựa chọn cần thiết khi sử dụng. Hãy cùng blog thủ thuật tìm hiểu cách cài song song hệ điều hành Windows 10 với Windows 7, 8.
Đầu tiên bạn cần phải có bộ cài đặt hệ điều hành Windows 10, để tạo bộ cài đặt hãy tham khảo bài viết cách tạo đĩa khởi động bằng USB hoặc DVD cho Windows 10. Sau khi có bộ cài đặt hãy tiến hành phân vùng dành cho Windows 10.
Lưu ý: Nếu đã có một phân vùng trên ổ cứng máy tính của bạn để cài đặt Windows 10 thì bạn có thể bỏ qua các bước và cài đặt Windows. Chúng tôi không chịu trách nhiệm cho bất kỳ mất hoặc thiệt hại bằng cách làm theo hướng dẫn này, bạn phải có chút kiến thức và nên biết rằng những gì bạn đang làm. Nếu bạn chỉ có một phân vùng hoặc vài phân vùng trên ổ cứng có không gian rộng lớn thì chúng ta phải chia một số không gian từ phân vùng hiện có để tạo một phân vùng mới dành riêng cho Windows 10.
Để tạo phân vùng cho hệ điều hành Windows 10 hãy nhấn tổ hợp phím Windows + R sau đó gõ từ khóa diskmgmt.msc vào ô open và Enter (bạn nên tạo một phân vùng từ 20GB trở lên để đủ cung cấp cho hệ điều hành Windows 10 hoạt động).
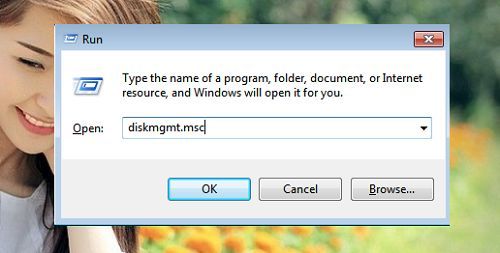
Hãy nhấp vào một ổ đĩa nào đấy có nhiều dung lượng > Kích chuột phải vào ổ đĩa > Kích chọn shrink volume.

Nhập dung lượng cần thiết cho Windows 10 (ở đây tôi chia cho Windows 10 với dung lượng 30GB) > Kích chọn shrink (dung lượng cần lấy phải nhỏ hơn dung lượng ở thuộc tính Size of available shrink space in MB).
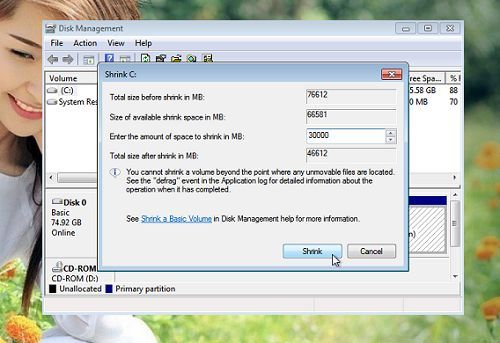
Một phân vùng mới được tạo ra > Kích chuột phải lên phân vùng vừa tạo chọn New Simple Volume > nhấn Next > để mặc định sau đó nhấn Next > Chọn ổ đĩa hiển thị có thể để mặc định nhấn Next > Chọn định dạng ổ đĩa là NTFS sau đó nhấn Next để tạo phân vùng mới > Nhấn Finish để kết thúc quá trình phân vùng cho hệ điều hành Windows 10.
Sau khi có phân vùng mới hãy cài đặt hệ điều hành Windows 10 bằng cách hãy bỏ đĩa hoặc USB mà bạn đã tạo ở trên > Giao diện đầu tiên của màn hình cài đặt hãy để mặc định > Kích chọn Next > Chọn vào nút Install now.
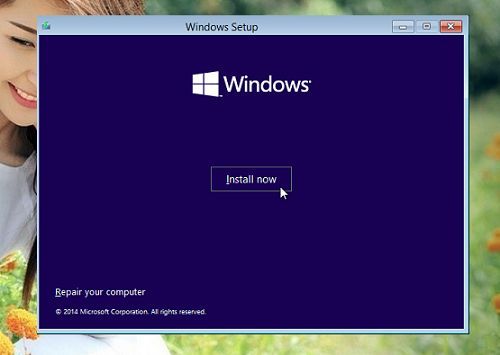
Tích vào tùy chọn “I accept the license terms” chọn Next > Kích chọn “Custom: Install windows only (advanced)” để cài mới hệ điều hành Windows 10 (nếu bạn chọn Upgrade tức là bạn muốn nâng cấp từ Windows cũ lên Windows 10).

Chọn phân vùng mà bạn đã tạo ra trước đó và bấm Next (nếu phân vùng có tên là Unallocated Space thì bạn chọn vào nó rồi kích vào New để tạo phân vùng mới từ không gian trống Unallocated Space > kích chọn Apply để xác nhận)

Trình cài đặt Windows sẽ tạo một phân vùng mới và tự động chọn để cài Windows > nhấn Next để cài đặt Windows 10 vào phân vùng mới vừa tạo.

Hãy chờ Windows cài đặt, sẽ mất một thời gian và sau đó máy tính của bạn sẽ tự động khởi động lại.
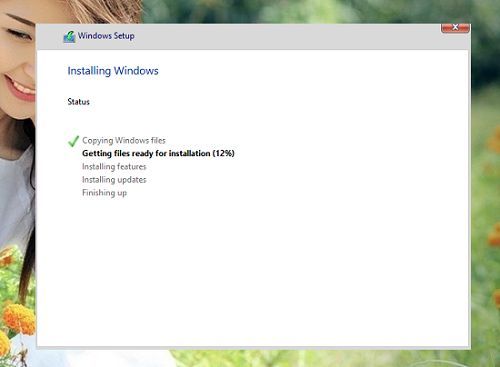
Bây giờ bạn sẽ có thể lựa chọn giữa Windows 10 và Windows 7 hoặc 8 khi bạn khởi động máy tính. Để chuyển đổi giữa chúng, khởi động lại máy tính của bạn và chọn phiên bản Windows mong muốn của bạn trong menu khởi động.
Cuối cùng không có gì hơn nếu bạn cảm thấy bài viết có ích hãy subscribe blog của mình thường xuyên để cập nhật những bài viết mới nhất qua Email – Chân thành cảm ơn!









