[Thủ thuật Web] Cách tạo Email theo địa chỉ tên miền miễn phí từ Zoho – Bạn muốn tạo Email theo tên miền của mình hay không, nếu bạn là một doanh nghiệp thì việc sử dụng theo tên miền với dung lượng tương đối lớn vì thế nếu bạn muốn tạo Email theo tên miền miễn phí là rất khó trừ khi bạn hoạt động trong cơ quan giáo dục. Còn nếu bạn là cá nhân với vài thành viên thì việc tạo Email theo tên miền không có gì là khó khăn cả.
Với dịch vụ Email theo tên miền của Zoho đủ sức đáp ứng nhu cầu nhỏ bé của bạn khi muốn sử dụng Email theo tên miền. Với 5GB lưu trữ Email và 1GB lưu trữ tài liệu và bạn có thể tạo tối đa 10 tài khoản theo tên miền riêng miễn phí có thể nói rằng với cá nhân như thế là quá đủ để bạn sử dụng một cách thỏa mái, tuy nhiên để sử dụng được bạn cần phải thực hiện việc cấu hình cài đặt tương đối dài dòng! Và bạn có thể theo dõi các bước thực hiện theo hướng dẫn sau!

Cách tạo Email theo địa chỉ tên miền miễn phí
Trong bài viết trước đây về thủ thuật Web mình có hướng dẫn các bạn cách gửi Email hàng loạt bằng Mozilla Thunderbird giúp bạn có thể gửi Email hàng loạt đến người dùng một cách nhanh nhất, tiếp tục trong bài viết này mình sẽ hướng dẫn các bạn cách tạo Email theo địa chỉ tên miền miễn phí từ Zoho.
Đầu tiên bạn truy cập theo địa chỉ tại đây để vào trang đăng ký, bạn sẽ thấy rất nhiều gói dịch vụ hỗ tạo Email khác nhau, để sử dụng miễn phí bạn kéo xuống phía bên dưới chọn gói “Free Plan” nhấn “Get Started”.

Nếu bạn đã có tên miền sẵn thì chọn “Sign up with a domain…” và điền tên miền vào ô trống sau đó nhấn “Add”, nếu chưa có bạn tích chọn “By a new domain for…” để mua một tên miền mới.

Điền đầy đủ các thông tin (lưu ý bạn điền số điện thoại cho thật chính xác để dịch vụ cung cấp mã chọn bạn kích hoạt dịch vụ), nhớ kích vào tùy chọn “I agree to the terms of…”, sau đó Nhấn Sign up.

Một thông báo xuất hiện yêu cầu bạn đợi trong vài giây để tài khoản được tạo.

Sau khi tài khoản được tạo thành công bạn cần kích hoạt dịch vụ, bạn sẽ nhận được một mã số được gửi về số điện thoại mà bạn đã đăng ký, hãy gõ mã số vào ô trống và kích chọn “Verify my mobile”.
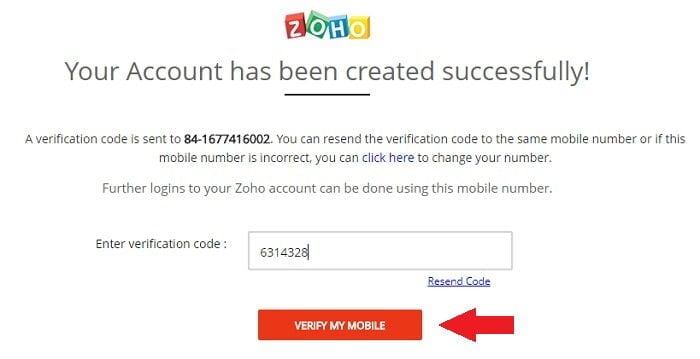
Sau khi kích hoạt thành công bạn hãy chọn lại múi giờ kích chọn “Yes, Update Now”.

#Cấu hình email theo tên miền miễn phí
Đầu tiên bạn sẽ xác minh Domain bạn đang sử dụng, nếu bạn không mua một trong các Domain được cung cấp trong danh sách thì bạn hãy chọn “Other..”

Có 3 cách để xác minh dùng: CNAME, TXT, HTML trong 3 cách này nếu bạn dùng phương pháp xác minh CNAME và TXT thì bạn phải đợi khá lâu để DNS cập nhật.

Nếu sử dụng phương pháp CNAME hoặc TXT thì bạn có thể thực hiện như sau, đăng nhập vào trang quản lý tên miền của bạn sau đó thêm DNS mới. Sau đó thêm một CNAME mới với các thông số mà ZOHO cung cấp. Tương tự đối với phương pháp xác minh TXT. Bạn chờ khoảng 10 phút để DNS cập nhật rồi sau đó hãy xác minh nhé!

Tuy nhiên, để cho nhanh mình hướng dẫn các bạn xác minh theo phương pháp HTML (chỉ 1 phút). Đầu tiên bạn chọn sang tab HTML Method sau đó nhấn tập tin được cung cấp để tải tập tin xác minh về máy tính.

Sau khi tải xong bạn vào thư mục Website của bạn tạo thêm folder zohoverify và upload file vừa tải về vào trong thư mục này là được. Sau khi tải lên xong bạn vào trang xác minh và Nhấn Verify by HTML.
#Cài đặt tài khoản Email tên miền miễn phí
Nếu thành công bạn sẽ được chuyển sang bước tiếp theo. Tiếp tục gõ tên tài khoản quản trị chung sau đó nhấn Create Account để tạo một tài khoản mới.

Nếu muốn thêm một tài khoản mới nữa bạn Nhấn “Procced to Add Users”, việc tạo tài khoản mới bạn có thể thực hiện sau không cần ngay bây giờ > Nhấn “Skip” để bỏ qua.

Tương tự nếu muốn tạo nhóm người dùng Nhấn “Proceed to Create Groups”, bạn cũng có thể tạo lúc khác không cần ngay lúc này > Nhấn “Skip” để bỏ qua.

#Cấu hình gửi nhận mail và tránh Spam
Tiếp theo để gửi nhận được Email bạn cần thêm các DNS mà ZOHO cung cấp vào tên miền của bạn. Bạn thực hiện như sau vào trang quản lý DNS của tên miền sau đó thêm các Record dạng MX với các thông số mà ZOHO cung cấp. Sau khi cập nhật xong các DNS bạn Nhấn Next để tiếp tục.
Chú ý: Nếu có DNS dạng MX cũ bạn nên xóa chúng đi nhé chỉ để lại 2 cái trên thôi!
Tiếp theo chính là khai báo SPF và DKIM cho tên miền. Việc này sẽ giúp giảm thiểu nguy cơ email bị đánh dấu spam. Với SPF, các bạn chỉ cần tạo 1 TXT record trong trang quản lý DNS của tên miền là được.

Với DKIM, các bạn click vào nút Proceed to Configure DKIM. Một trang mới sẽ hiện ra, hãy click vào nút hình cái bút ở cột Action.

Click tiếp vào nút Add Selector.

Điền 1 cái tên bất kỳ mà bạn muốn vào khung “Selector Name” rồi click nút Save.

Ngay lập tức, các bạn sẽ được cung cấp thông tin về 1 TXT record. Hãy truy cập trang quản lý DNS tên miền và tạo 1 TXT record theo đúng nội dung được cung cấp ở bên dưới.

Sau khi tạo xong, click vào nút Verify để xác nhận bạn đã thêm DKIM thành công.
#Cấu hình chuyển đổi Mail
Tiếp theo nếu bạn có nhu cầu di chuyển email cũ sang Zoho, hãy click vào nút “Proceed to Migrate”. Ngược lại, hãy click vào nút “Skip” để chuyển qua bước tiếp theo.

Cài đặt ứng dụng Zoho Mail trên điện thoại nếu bạn có nhu cầu. Nếu không, hãy click vào nút Skip.

Vậy là xong, các bạn đã hoàn tất các công việc cần thiết để bắt đầu sử dụng email với tên miền riêng trên Zoho rồi. Click vào nút “Go to Zoho Workplace” để kết thúc nhé. Trong Zoho Workplace hãy click vào mục Mail.

Và đây là giao diện của Zoho Mail. Không kém phần chuyên nghiệp so với các dịch vụ trả phí. Thật tuyệt vời phải không nào?

Lưu ý: Nếu bạn gặp lỗi gửi email từ Zoho nhận được mà không nhận được email người ta gửi cho là do DNS chưa cập nhật đầy đủ. Hãy kiên nhẫn đợi, có thể là mất 1 ngày tùy theo mạng của người gửi email.
Như vậy là mình đã hướng dẫn các bạn tạo Email theo tên miền riêng cho bạn rồi đấy? Bạn có thấy chuyên nghiệp không? Quá đơn giản để bạn có thể tạo Email theo địa chỉ tên miền miễn phí từ Zoho Mail phải không?








