Thủ thuật tắt máy tính bằng chuột phải trên windows 8 – Việc tắt máy tính trên windows 8 tương đối khá rườm rà và bạn phải thực hiện qua nhiều bước. Đầu tiên bạn phải rê chuột đến thanh Charm rồi chọn Settings chọn Power và cuối cùng là các tùy chọn để bạn để bạn tắt máy hay khởi động lại máy.
Tuy nhiên bạn có thể dùng tổ hợp phím Alt + F4 hay Windows + I rút ngắn các thao tác bên trên tuy nhiên không ai cũng có thể nhớ hết các tổ hợp phím của hệ điều hành, và cách này cũng không nhanh hơn là mấy. Vậy để rút ngắn thời gian tắt máy hôm nay blog thủ thuật sẽ hướng dẫn các bạn cách để tắt máy bằng cách tích hợp các nút tắt máy vào chuột phải giúp bạn rút ngắn các thao tác không cần thiết.
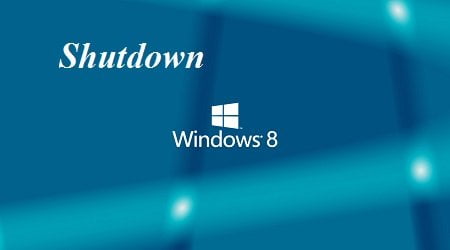
Thủ thuật tắt máy tính bằng chuột phải trên windows 8
Phương pháp 1: Sử dụng Code để tạo tính năng
Đầu tiên bạn nhấn tổ hợp phím Windows + R rồi sau đó gõ từ khóa Notepad vào hộp thoại Run và Enter

Sau đó bạn copy đoạn code sau đây và dán vào Notepad
Windows Registry Editor Version 5.00 [HKEY_CLASSES_ROOT\DesktopBackground\Shell\Lock Computer] "icon"="shell32.dll,-325" "Position"="Bottom" [HKEY_CLASSES_ROOT\DesktopBackground\Shell\Sleep Computer] "icon"="shell32.dll,-331" "Position"="Bottom" [HKEY_CLASSES_ROOT\DesktopBackground\Shell\Restart Computer] "icon"="shell32.dll,-221" "Position"="Bottom" [HKEY_CLASSES_ROOT\DesktopBackground\Shell\Shutdown Computer] "icon"="shell32.dll,-329" "Position"="Bottom" [HKEY_CLASSES_ROOT\DesktopBackground\Shell\Lock Computer\command] @="Rundll32 User32.dll,LockWorkStation" [HKEY_CLASSES_ROOT\DesktopBackground\Shell\Sleep Computer\command] @="rundll32.exe powrprof.dll,SetSuspendState 0,1,0" [HKEY_CLASSES_ROOT\DesktopBackground\Shell\Restart Computer\command] @="shutdown.exe -r -t 00 -f" [HKEY_CLASSES_ROOT\DesktopBackground\Shell\Shutdown Computer\command] @="shutdown.exe -s -t 00 -f"
Sau đó bạn lưu lại bằng cách vào File chọn Save As, ở hộp thoại Save As.
Phần Save as type: Bạn click vào sổ xuống và chọn All Files
File name: Bạn đặt tên cho tập tin với thành phần mở rộng là .reg (chẳng hạn tatmay.reg)
Sau đó bạn chọn nơi lưu trữ là Desktop để tiện thao tác > Cuối cùng bạn đừng quên nhấn Save.

Quay lại màn hình Desktop bạn sẽ thấy file .reg vừa tạo ra bạn click đúp để thực thi file. Hộp thoại xuất hiện bạn nhấn Yes để thực thi.

Vậy là xong bạn đã tạo được menu tắt máy bằng cách chuột phải trên nền Desktop rồi đấy. Sau khi bạn chuột phải trên Desktop bạn sẽ thấy xuất hiện các chức năng như: Shutdown Computer (tắt máy), Restart Computer (khởi động lại) ….

Phương pháp 2: Sử dụng file “.reg” có sẵn
Cách này khá đơn giản bạn chỉ cần tải tập tin dưới đây về máy tính của bạn
http://www.mediafire.com/download/7u1tgzjqvq1ohab/tatmaytuchuotphaiwin8.rar
Sau khi tải về máy bạn giải nén ra bạn sẽ thấy 2 file với tên là: gobotatmay.reg và tatmay.reg.

Nếu bạn muốn tích hợp tắt máy vào chuột phải bạn chỉ cần kích hoạt tập tin tatmay.reg là được. Quá đơn giản phải không nào.
Để gỡ bỏ tính năng này bạn chỉ cần kích hoạt tập tin gobotatmay.reg là xong.

Hy vọng với thủ thuật nhỏ này sẽ giúp bạn thao tác tốt hơn với hệ điều hành của mình bạn có thể áp dụng cho các hệ điều hành windows phiên bản khác nhé.
Cuối cùng không có gì hơn nếu bạn cảm thấy bài viết có ích hãy subscribe blog của mình thường xuyên để cập nhật những bài viết mới nhất qua Email – Chân thành cảm ơn!











hay đấy. khá tiện
Cảm ơn bạn – Mong bạn hãy ghé thăm thường xuyên nhé! Chúc bạn gặp nhiều may mắn 🙂