Sửa chữa tài liệu Word, Excel bằng bộ ứng dụng Office – Hiện nay Microsoft Office được xem là bộ sản phẩm tuyệt vời nhất dành nhất cho máy tính cũng như cho các thiết bị thông minh. Microsoft Office có rất nhiều tính năng rất hữu ích đa số người dùng ít biết đến các tính năng nâng cao và một trong những tính năng rất hấp dẫn của Microsoft Office là có thể sửa chữa tài liệu Word, Excel, PowerPoint… khi bị lỗi. Vậy để sử lỗi tài liệu Word, Excel, PowerPoint… khi bị lỗi bằng Microsoft Office phải thực hiện như thế nào? Các thao tác thực hiện có đơn giản hay không?
Trong bài viết trước đây về thủ thuật office mình có hướng dẫn các bạn cách đánh số thứ tự trong bảng nhanh nhất trên Microsoft Word giúp bạn có thể dễ dàng đánh số tự động trong bảng trên Microsoft Word nhanh nhất tiếp tục trong bài viết này mình sẽ hướng dẫn các bạn cách sửa chữa tài liệu Word, Excel bằng bộ ứng dụng Office.
Sửa chữa tài liệu Word, Excel
Đa số người dùng khi có một tập tin tài liệu bị hư hỏng thì họ sẽ sử dụng các công cụ thứ ba để sửa tuy nhiên rất ít công cụ sửa chữa tài liệu của bên thứ ba là miễn phí và hầu hết trong số các ứng dụng đó đều hạn chế kích thước tập tin, rất may mắn nếu bạn đang sử dụng bộ Microsoft Office thì có thể sử dụng công cụ này để sửa chữa các tài liệu bị hư hỏng (áp dụng cho tất cả các phiên bản Microsoft Office). Hãy cùng blog thủ thuật tìm hiểu cách sửa chữa tài liệu Word, Excel bằng bộ ứng dụng Office.
Với tính năng tiện dụng này, bạn có thể sửa chữa tất cả các loại tài liệu được hỗ trợ bởi Microsoft Office như các tài liệu được tạo ra bởi Word, Excel, PowerPoint, và các ứng dụng khác của Office, nó có thể sửa lỗi như sau:
- Tài liệu không thể đọc
- Lỗi trong khi mở các tài liệu
- Lỗi khi lưu tài liệu
- Máy tính bị treo hoặc không hoạt động khi mở các tài liệu….
Sửa lỗi tập tin văn bản bằng Repair
Đầu tiên hãy mở chương trình Microsoft Word, Excel… phù hợp với định dạng tập tin bạn muốn sửa chữa (nếu tập tin là Word thì bạn mở Microsoft Word, nếu tập tin là Excel thì bạn mở Microsoft Excel…) > Kích chọn Menu File.
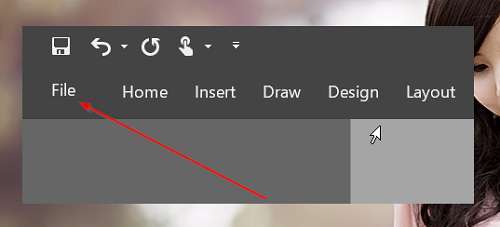
Chọn Open (hoặc bạn có thể nhấn phím tắt Ctrl + O) > Kích chọn Browse.

Lưu ý: Đang demo trên Microsoft Office 2016, các phiên bản khác bạn chỉ cần nhấn tổ hợp phím Ctrl + O là xong.
Cửa sổ chọn tập tin hiện ra bạn hãy chọn tập tin cần sửa chữa > trong thuộc tính Open kích chọn vào mũi tên xổ xuống > Chọn Open and repair.

Sau khi thực hiện xong hãy thử mở lại tập tin bị lỗi, quá đơn giản để bạn có thể sửa chữa tài liệu Word, Excel bằng bộ ứng dụng Office phải không?
Sửa lỗi tập tin văn bản bằng Recover
Đối với tính này này bạn cũng thực hiện các bước như trên.
Mở Microsoft Word hoặc Excel… (chỉ chương trình, không nhất thiết phải là một tệp). Nhấn Ctrl + O để mở hộp thoại mở hoặc chuyển đến File > Open.
Sau đó chọn tệp Word bị hỏng cần khắc phục trong hộp thoại.
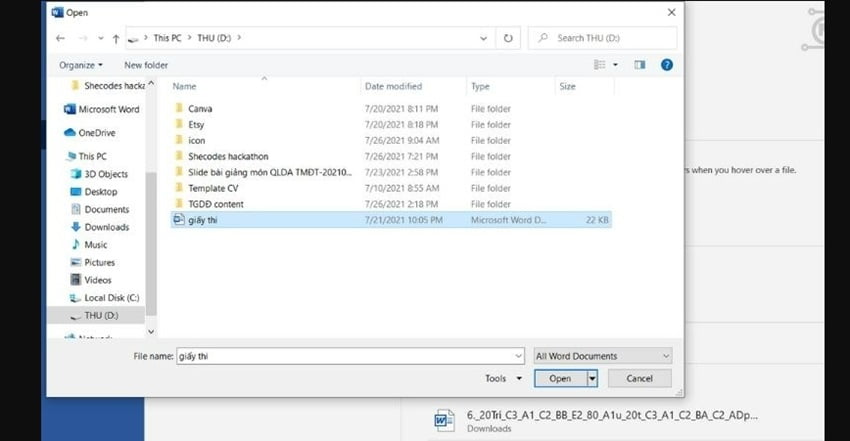
Nhấp vào mục All Files để hiện drop-down list, chọn Recover Text From Any File. Nhấp vào Open.

Và bạn chỉnh sửa văn bản và lưu lại tệp mới là được!
Cuối cùng không có gì hơn nếu bạn cảm thấy bài viết có ích hãy subscribe blog của mình thường xuyên để cập nhật những bài viết mới nhất qua Email – Chân thành cảm ơn!

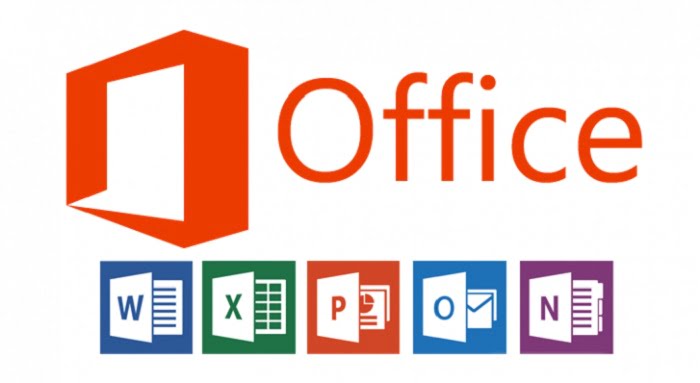








Mới chơi game chơi game, những mẹo như này rất hay