[Thủ thuật Office] Hướng dẫn cách viết phân số trong Microsoft Word đơn giản nhất – Để viết phân số trong Word phải làm như thế nào? có rất nhiều cách để bạn có thể viết phân số trong Word một trong những cách hay sử dụng đó là sử dụng các Add-in hỗ trợ, tuy nhiên nếu bạn chỉ thực hiện việc viết phân số trong Word thì bạn không cần phải sử dụng các Add-in, nếu bạn sử dụng các phiên bản Word mới hiện nay (như 2010, 2013, 2016) thì việc viết phân số trở nên đơn giản rất nhiều bởi lẽ trong các phiên bản này nó đã tích hợp công cụ để viết biểu thức toán học.
Trong bài viết trước đây về thủ thuật Office mình có hướng dẫn các bạn cách đổi dấu chấm phẩy sang dấu phẩy trong công thức Excel giúp bạn có thể dễ dàng tùy biến định dạng ngăn cách các dấu trong công thức tiếp tục trong bài viết này mình sẽ hướng dẫn các bạn cách viết phân số trong Microsoft Word đơn giản nhất.
Viết phân số trong Microsoft Word đơn giản nhất
Như mình đã đề cập ở trên để viết phân số trong Word bạn có thể sử dụng các Add-in hoặc bạn có thể sử dụng thủ sau đây để viết phân số mà không cần sử dụng bất kỳ công cụ hỗ trợ nào khác, cùng blog thủ thuật tìm hiểu cách viết phân số trong Microsoft Word đơn giản nhất.
#1 Không sử dụng Add-in
Đối với cách này bạn chỉ cần sử dụng một thủ thuật nhỏ là có thể dễ dàng viết phân số trong Word một cách dễ dàng. Đầu tiên hãy đặt con trỏ chuột vào vị trí mà bạn muốn viết phân số sau đó nhấn tổ hợp phím Ctrl + F9, sau khi nhấn tổ hợp phím Ctrl + F9 bạn sẽ thấy xuất hiện cặp dấu ngoặc nhọn { }.

Tiếp tục trong cặp dấu ngoặc nhọn bạn nhập công thức như sau: EQ \F(x,y)
Cần chú ý
Sau chữ EQ là một khoảng trắng, sau đó đến dấu “\”
Công thức trên không phân biệt chữ hoa chữ thường
X, Y: Là hai số tự nhiên (X là tử số, Y là mẫu số)
Ví dụ: Phân số 7/8 nó sẽ có cấu trúc như sau: {EQ \F(7,8)}
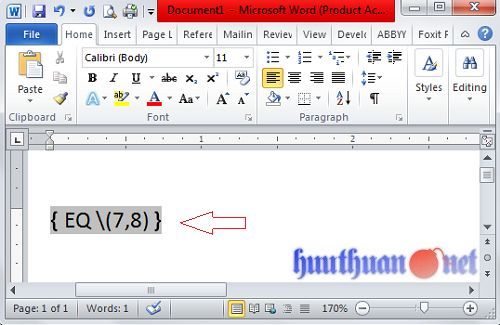
Cuối cùng để hiển thị kết quả là phân số bạn chỉ cần nhấn tổ hợp phím Shift + F9, lúc này bạn sẽ có kết quả như bên dưới.

#2 Sử dụng Add-in
Đối với các phiên bản Word mới hiện nay, cách chèn công thức toán học trở nên đơn giản rất nhiều bởi Microsoft đã tích hợp khá nhiều công thức toán học trong bộ phần mềm Microsoft Word. Đầu tiên hãy vào Insert > Chọn Equation > Chọn Insert New Equation.
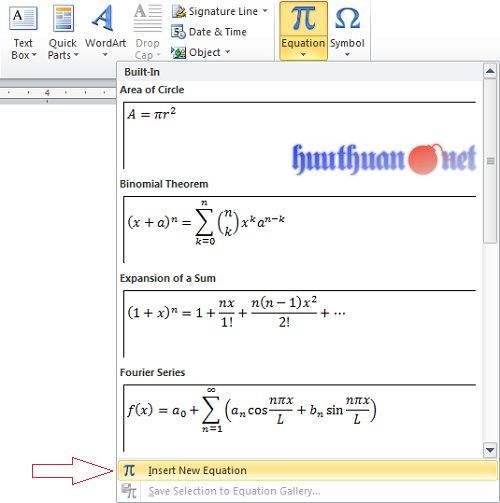
Lúc này bạn sẽ thấy tất cả các định dạng công thức toán học (để viết phân số bạn vào thuộc tính “Fraction” sau đó hãy chọn mẫu phân số).
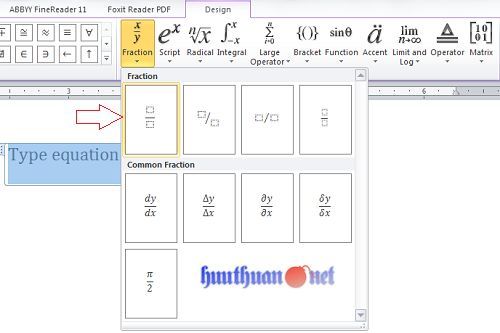
Cuối cùng bạn chỉ cần nhập tử và mẫu cho phân số là xong!

#3 Sử dụng công cụ MathType
Có thể nói đây là công cụ cực kỳ mạnh mẽ giúp bạn giúp bạn soạn thảo công thức toán học một cách nhanh nhất, về cơ bản MathType là thành phần được mở rộng cao cấp từ Equation vì thế nếu bạn sử dụng được Equation thì với MathType không có gì là khó khăn.
Có rất nhiều trang chia sẻ công cụ này bạn có thể sử dụng công cụ tìm kiếm, việc cài đặt tương đối đơn giản, sau khi cài đặt xong bạn sẽ có được một thư viện công thức toán học đồ sộ, giúp bạn giải quyết mọi vấn đề khi soạn thảo văn bản liên quan đến toán học.
Cuối cùng không có gì hơn nếu bạn cảm thấy bài viết có ích hãy subscribe blog của mình thường xuyên để cập nhật những bài viết mới nhất qua Email – Chân thành cảm ơn!

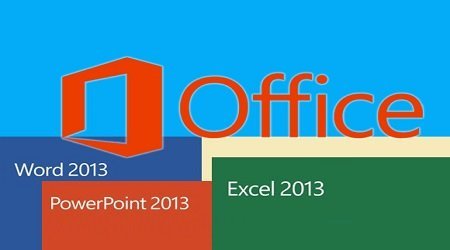










1 công thức có dấu phẩy và có chữ nhỏ phía dưới thì làm đường nào v ad?
Cho cái hình xem sao bạn?
cho hỏi chỉnh sao cho chứ nhỏ mà roc nét vừa khít 1 tờ giấy a4
Bạn đang in ở Word hay Excel?
Sao khi viết xong phân số lại không in ra phân số được
Nó in ra như thế nào bạn?
uhm bác 😀
Mà chắc phải đổi gói host quá, godaddy xài schema load còn được tí, chứ beginer mà godaddy thì thôi :))
Về Việt Nam nam mà sài đi bác 😀
e thấy nó mắc hơn mà k ổn, đang tính dùng hawkhost :v
Mình đang sài đấy – thấy dùng ào ào chứ có sao đâu 😀
Dạo này con em Tiểu Ngọc nó có làm phiền bác không 😀
Không thấy nữa bác – Hình như đang bận sao đấy 😀
haha chắc nó đang ôn thi rồi
Nay nó chuyên trang Web cho bác rồi hén 😛
vâng bác, nó đã trao trả lại trang web cho em @@. Không biết trong tương lai nó có lấy lại không 😀
Sao bác không phát triển mà lại đưa cho em nó 😛
nó bảo nó tìm hiểu wp, lúc đó cũng không xài nên đưa 😀
giờ xài lại, mà e nó cũng ngõ ý cho xài ké, lâu lâu cho nó viết vài bài haha
Vậy cũng được, thấy em nó cũng thích vọc vạch gê ấy – lại là con gái nữa chứ 😀
vâng bác hehe, nó tìm hiểu vậy thì tốt. Cơ mà cái giao diện của bác đẹp thật ấy 😛
Hj bác dùng ko tui chia sẻ cho 😀
Được thế thì tốt quá, bác cài dùm e luôn được không, e không biết cài 🙁
Hj do nay cuối năm học nên mình bận quá có gì đến tháng 6 mình cài cho nhen 😛
wow cảm ơn bác trước nhá, giờ chắc e xài tạm beginer 😛
Giai đoạn đầu sử dụng vậy rồi sau nâng cấp lên bác 😀
Không liên quan nhưng bác cho em hỏi cái khung đăng ký nhận bài viết qua email bác dùng plugin gì đó?
WP Subscribe đấy bác 😀
Code thì biết chứ cái này chịu chết :((
Bác cứ đùa code thì biết là cao thủ rồi đấy 😛