Cách thêm ứng dụng tự khởi động trong Windows – Sau một thời gian sử dụng máy tính hệ điều hành Windows của bạn sẽ trở nên “ì ạch” hơn nguyên nhân chủ yếu là do bộ nhớ Cache, tập tin rác, tập tin lỗi… trong hệ thống nhiều vì thế việc dọn dẹp thường xuyên hệ thống là một việc bạn nên thực hiện thường xuyên nhằm đảm bảo tính hoạt động và hiệu suất của hệ thống mang lại tuy nhiên bạn cảm thấy không có thời gian để làm việc đó! Không sao hãy tìm cách giải quyết vấn đề trên!
Một tính năng khá hữu ích được tích hợp trên Windows đó là tính năng Task Scheduler, với tính năng này cho phép bạn tạo các tác vụ tự động khác nhau để chạy các ứng dụng hoặc bất kỳ hoạt động nào trên Windows.
Tác vụ tự động là gì?
Trình lập lịch tác vụ tự động là một công cụ của Microsoft Windows cho phép người dùng lên lịch các tác vụ tự động như chạy một chương trình cụ thể vào thời gian đã chỉ định mà bạn cài đặt.
Điều này rất hữu ích đối với các tác vụ mà bạn muốn chạy theo khoảng thời gian được quy định, chẳng hạn bạn muốn máy tính của mình dọn dẹp hệ thống trong khoảng thời gian nào đó? thì bạn có thể quy định mốc thời gian mà chương trình dọn rác phải thực hiện tác vụ đó.
Thêm ứng dụng tự khởi động trong Windows
Trong bài trước mình có hướng dẫn các bạn cách vô hiệu tính tính năng User Account Control trong hệ điều hành Windows giúp bạn bỏ qua các thông báo phiền phức khi cài đặt một ứng dụng nào đó, tiếp tục trong bài viết này mình sẽ hướng dẫn các bạn cách cấu hình ứng dụng tự khởi động trong Windows trong khoảng thời gian nhất định nào đó không cần bạn phải thực hiện chúng!
Bạn có hay thường xuyên làm việc trên một phần mềm nào đó trong khoảng thời gian cố định nào đó hay không hay bạn muốn phần mềm dọn dẹp hệ thống sẽ thực hiện trong thời gian nào đó? Hãy cùng Vọc thủ thuật tìm hiểu cách khởi động ứng dụng trong khoảng thời gian mà bạn đã định sẵn không cần các bạn phải mở phần mềm!
Bước 1. Nhập task scheduler vào hộp tìm kiếm của Windows và nhấp vào kết quả tìm kiếm để mở nó.
Bước 2. Trong cột bên phải, nhấp vào Create Basic Task để mở trình hướng dẫn.
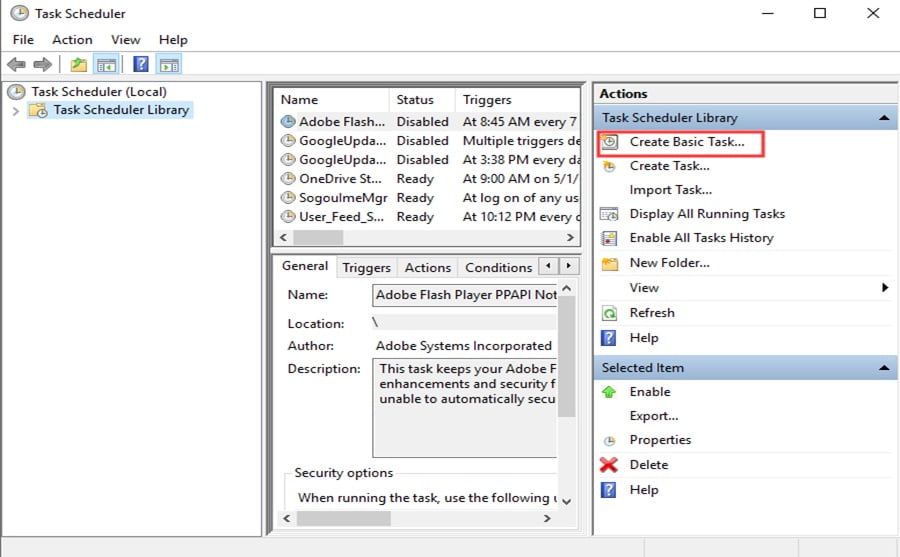
Bước 3: Trên cửa sổ “Create a Basic Task” ở đây trong mục “Name” các bạn hãy đặt tên tiêu đề, mục Description hãy miêu tả chi tiết hoạt động mục này các bạn có thể để trống. Sau khi đặt xong các thông tin cần thiết nhấn NEXT để tiếp tục.
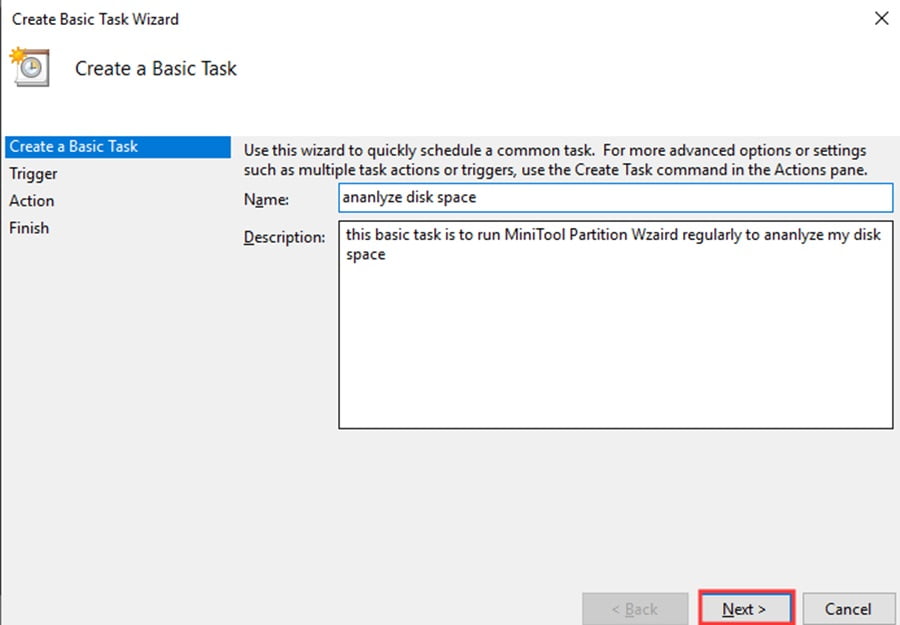
Bước 4: Tiếp tục trên cửa sổ “Create a Basic Task” trong thẻ “Trigger” bạn hãy chọn thời gian tương ứng để phần mềm tự khởi động ở đây tôi chọn là Monthly tức là phần mềm này sẽ tự khởi động hàng tháng > Tiếp tục nhấn NEXT.
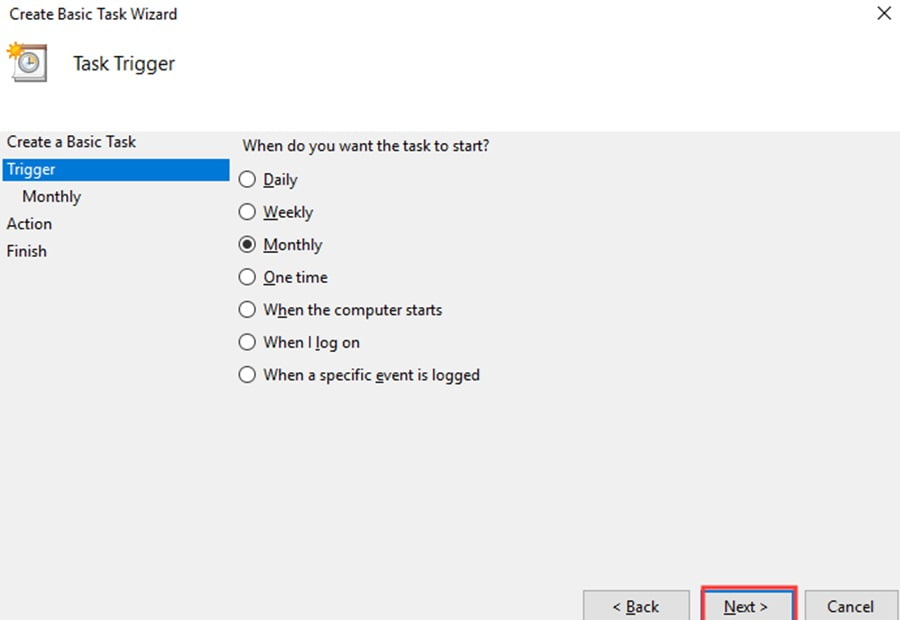
Bước 5: Tiếp tục trên cửa sổ “Create a Basic Task” trong thẻ “Monthly” vì bên trên tôi chọn là Monthly bạn hãy chỉnh thời gian thích hợp mà bạn muốn ứng dụng hoạt động trong khoảng thời gian mà bạn quy định > tiếp tục Nhấn NEXT.
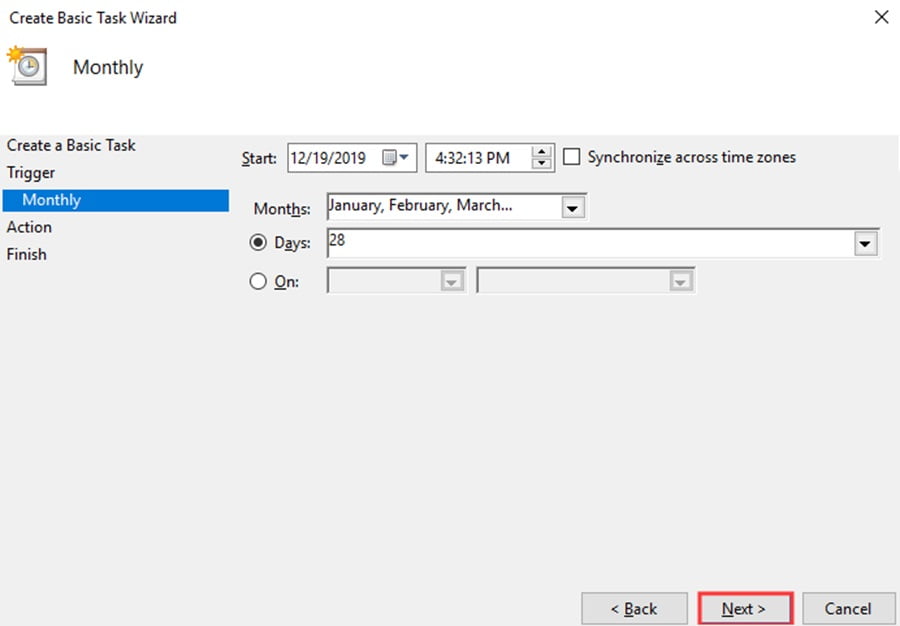
Bước 6: Tiếp tục trên cửa sổ “Create a Basic Task” trong thẻ “Action” bạn hãy chọn hành động ở đây có 3 hành động để các bạn chọn tương ứng.
- Start a program: Khởi động một chương trình
- Send an e-mail: Gởi một địa chỉ Email
- Display a message: Hiển thị một thông điệp
Vì tôi muốn khởi động một ứng dụng nên tôi sẽ chọn là Start a program > nhấn NEXT để tiếp tục
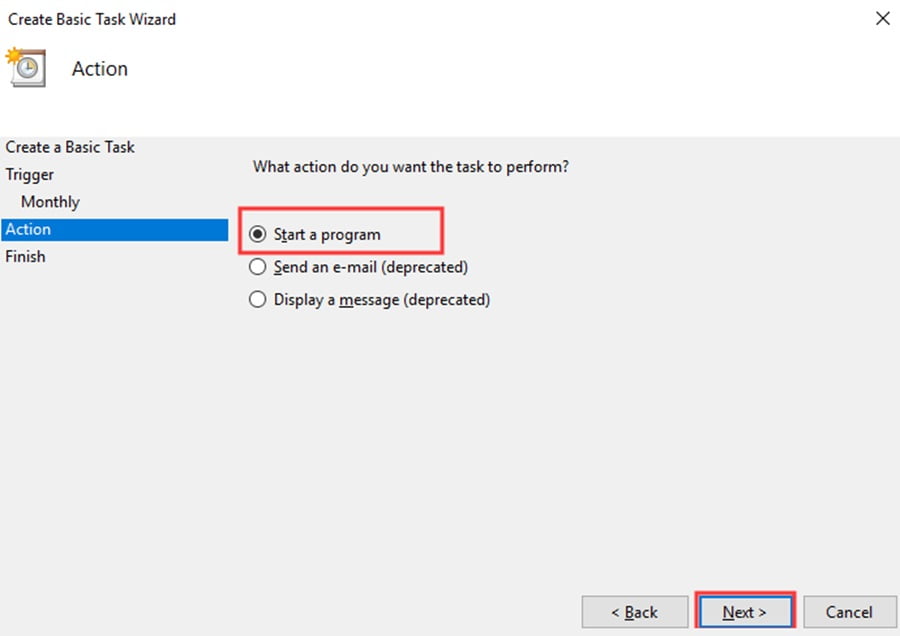
Bước 7: Tiếp tục trên cửa sổ “Create a Basic Task” trong thẻ “Start a program” bạn nhấn “Browse …” sau đó điều hướng đến thư mục cài đặt phần mềm và chọn tên chương trình “.EXE” (ví dụ của tôi là partitionwizard.exe) > Nhấn NEXT để tiếp tục.
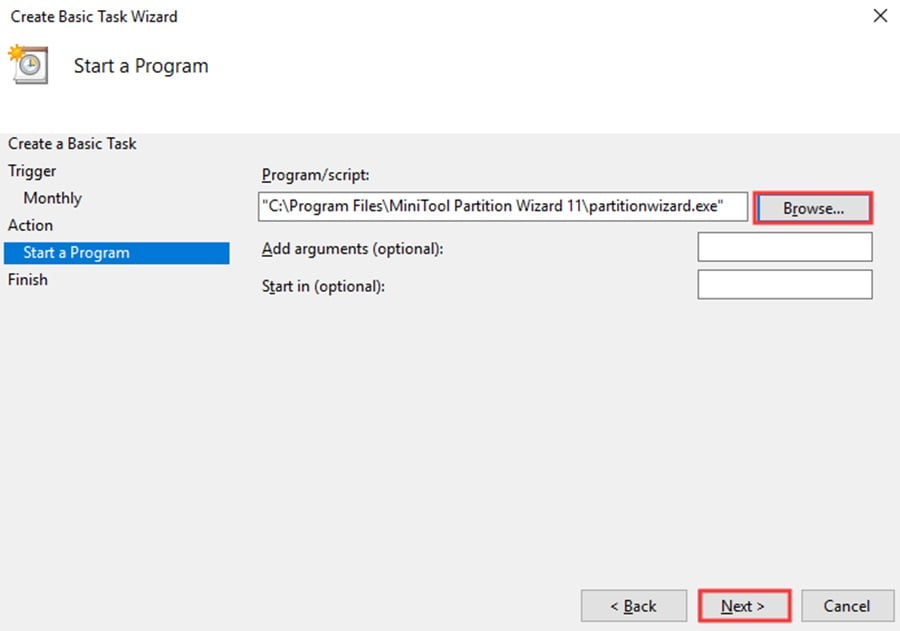
Bước 8: Tiếp tục trên cửa sổ “Create a Basic Task” trong thẻ Finish nó sẽ hiện đầy đủ các thông tin mà bạn đã cài đặt Nhấn Finish để kết thúc công việc.
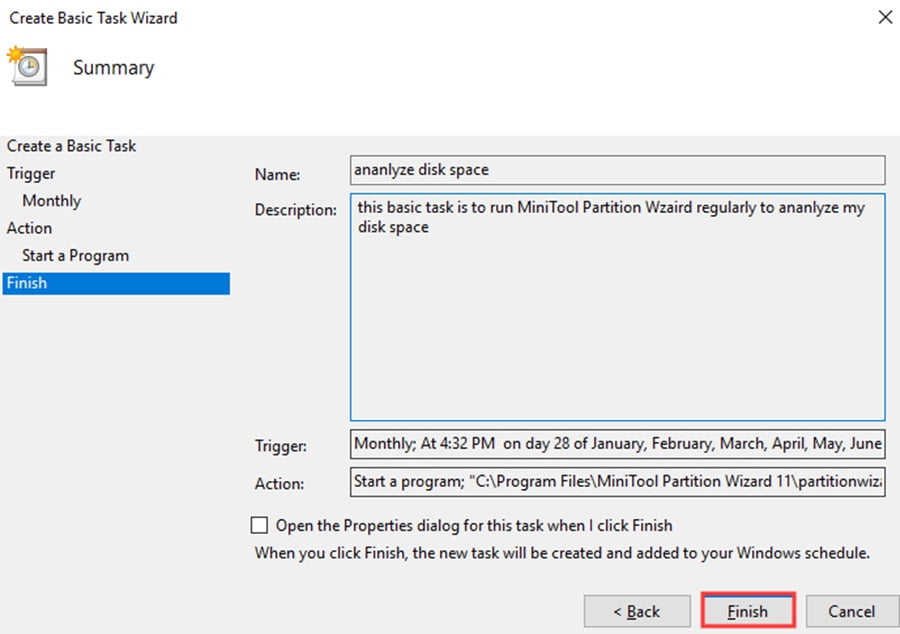
Và kể từ bây giờ hệ điều hành Windows sẽ tự động chạy phần mềm trong khoảng thời gian mà bạn đã cài đặt bên trên!
- Cách tùy biến Taskbar, Start Menu Win 11 giống Win 10 đơn giản nhất
- Cách tải Win 11, tải File ISO chính thức từ Microsoft miễn phí an toàn
- Cách gỡ bỏ ứng dụng Win 11 đơn giản nhất
- Cách cài Win 11 và kích hoạt Win 11 miễn phí
- Cách nâng cấp lên win 11 từ win 10 bằng File ISO không mất dữ liệu
Kết luận
Okey! Đây là một tính năng khá hay nó giúp bạn có thể lập lịch cho các ứng dụng mà bạn muốn tự động khởi động trọng một khoản thời gian nào đó? Nó giúp bạn có thể quản lý việc sử dụng các ứng dụng một cách hiệu quả hơn? bạn cảm thấy tính năng lập lịch này như thể nào? hãy để lại bình luận của bạn bên dưới nhé.









