Cách gỡ bỏ ứng dụng Win 11 đơn giản nhất, Mỗi lần Microsoft phát triển một phiên bản Win mới thì các tính năng trong các phiên bản trước sẽ có thay đổi đôi chút về các thao tác và thao tác gỡ bỏ một ứng dụng trong Win 11 cũng sẽ có những bước thay đổi so với các phiên bản Win trước đây (đối với Win 10 thì sự thay đổi này không đáng kể), trong bài viết này mình sẽ hướng dẫn các bạn một số cách gỡ bỏ ứng dụng Win 11 đơn giản nhất.
Gỡ bỏ ứng dụng Win 11
Như chúng ta đã biết việc gỡ bỏ một ứng dụng trên các phiên bản Win trước đây có rất nhiều phương pháp, bạn có thể sử dụng tính năng gỡ bỏ ứng dụng trực tiếp có trên Win hoặc bạn cũng có thể sử dụng ứng dụng thứ 3 để gỡ bỏ ứng dụng một cách triệt để nhất, đồng dạng Win 11 cũng cung cấp một số phương pháp giúp bạn có thể gỡ bỏ ứng dụng một cách nhanh chóng và hiệu quả.
Gỡ bỏ ứng dụng Win 11 từ Start menu
Start menu là một thành phần mới được Microsoft cải tiến trong Win 11, với thiết kế dạng cửa sổ được hiển thị ở giữa màn hình Win, trông khá giống giao diện MacOS. Ngoài việc quản lý các ứng dụng chương trình bạn có thể dễ dàng gỡ bỏ ứng dụng từ màn hình Start menu.
Đầu tiên hãy mở Start menu, hãy kiểm tra xem ứng dụng bạn muốn gỡ cài đặt có được ghim vào Start menu hay không. Nếu có, hãy nhấp chuột phải vào nó và sau đó nhấp vào tùy chọn Uninstall.
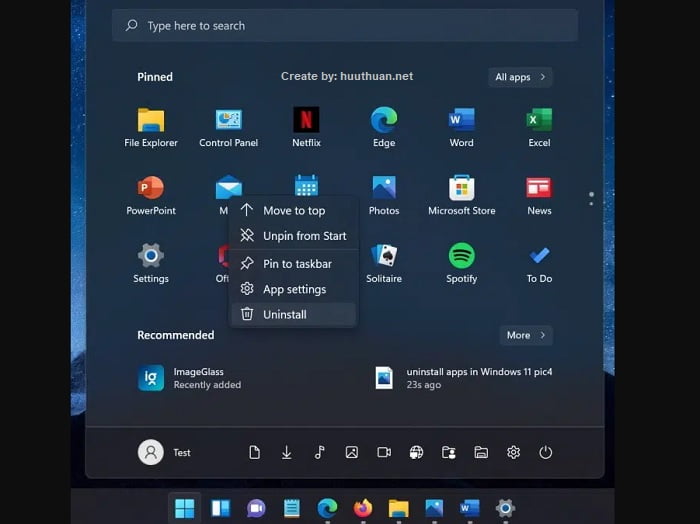
Khi bạn nhận được hộp thoại xác nhận, hãy nhấp vào nút Uninstall để xóa ứng dụng khỏi Win 11 của bạn.

Ngoài ra, nếu bạn không tìm thấy ứng dụng cần xóa trên Start menu thì hãy nhấn vào nút All Apps trên cửa sổ Start Menu.

Cuộn xuống danh sách để xem tất cả các ứng dụng, thực hiện nhấp chuột phải vào ứng dụng bạn muốn gỡ bỏ rồi nhấp vào tùy chọn Uninstall.

Nhấp tiếp vào nút Uninstall khi bạn nhận được thông báo.

Gỡ bỏ ứng dụng Win 11 từ Search (tìm kiếm)
Hãy sử dụng công cụ tìm kiếm cực kỳ mạnh mẽ của Win 11, chỉ cần bạn tìm kiếm ứng dụng muốn gỡ ra khỏi Win 11 là bạn có thể thực hiện một cách dễ dàng.
Lưu ý: Mặc dù hầu hết các ứng dụng có thể gỡ ra khỏi Win 11 bằng phương pháp này, nhưng Windows 11 không hỗ trợ gỡ cài đặt một số ứng dụng gốc như Clock (Đồng hồ), Cortana (trợ lý ảo) theo cách này.
Đầu tiên hãy mở menu Start hoặc nhấp vào biểu tượng tìm kiếm trên thanh Taskbar để mở bảng tìm kiếm và nhập tên ứng dụng mà bạn muốn gỡ cài đặt.
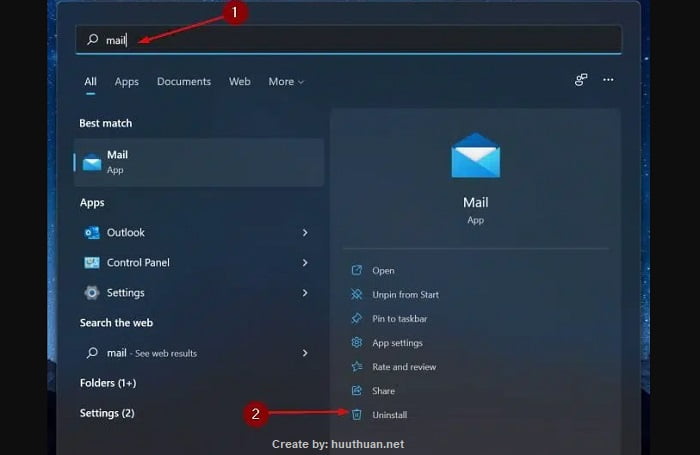
Sau khi gõ tên ứng dụng, bạn sẽ thấy các tùy chọn liên quan đến ứng dụng. Ở phía bên phải, bạn có thể thấy trong hình bên dưới, có một tùy chọn để gỡ cài đặt ứng dụng xuất hiện, hãy nhấp vào tùy chọn Uninstall để xóa ứng dụng khỏi Win 11.

Nhấp tiếp một lần nữa vào nút Uninstall để bắt đầu gỡ ứng dụng ra khỏi Win 11 của bạn.
Gỡ bỏ ứng dụng Win 11 từ Settings (cài đặt)
Bạn có biết rằng mọi cấu hình, thay đổi các cài đặt Win 11 đều được Microsoft tích hợp trong Settings hay không? và việc gỡ bỏ một ứng dụng nào đó cũng không ngoại lệ, bạn có thể gỡ bỏ ứng dụng từ Settings Win 11 một cách đơn giản và dễ dàng.
Đầu tiên hãy mở ứng dụng Settings bằng cách nhấn tổ hợp phím Windows + I, trên cửa sổ Settings phía trên trái chọn Apps, sau đó phía bên phải chọn Apps & features.

Lúc này bạn sẽ thấy danh sách các ứng dụng được cài đặt trong Win 11, để gỡ một ứng dụng nào đó bạn chỉ cần nhấp vào biểu tượng ba chấm nhỏ (tham khảo hình bên dưới), sau đó nhấp vào tùy chọn Uninstall.
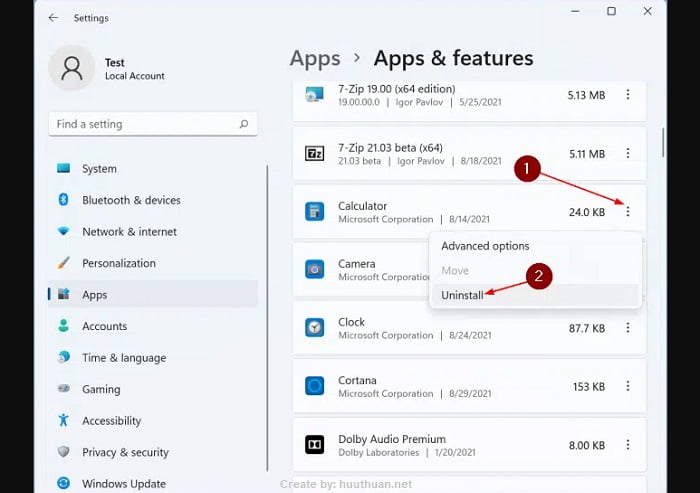
Khi bạn nhận được hộp thoại xác nhận, hãy nhấp lại vào nút Uninstall một lần nữa để gỡ ứng dụng đã chọn ra khỏi Win 11.
//Bạn muốn tải File ISO Win 11 chình thức từ Microsoft để tránh các bản ISO “lậu” bị chèn mã độc? hãy tham khảo bải viết cách tải Win 11, tải File ISO chính thức từ Microsoft miễn phí an toàn.
Kết luận
Win 11 với khá nhiều cải tiến rất hữu ích cho người dùng, cho dù mới ra mắt Win 11 đã đem lại sự hài lòng đối với người dùng tuy vẫn còn một số hạn chế về yêu cầu cài đặt. Nếu bạn là một tín đồ yêu thích sự mới mẻ thì Win 11 đáng để bạn trãi nghiệm. Tất nhiên để trải nghiệm tốt thì bạn cũng cần biết được một số thủ thuật cơ bản Win 11 để có thể sử dụng và gỡ bỏ ứng dụng Win 11 là một trong những thủ thuật khá quan trọng bạn cần biết. Bạn có cách nào để có thể gỡ bỏ ứng dụng Win 11 nhanh hơn không hãy chia sẻ bằng cách để lại bình luận bên dưới nhé. Chúc các bạn vui vẻ.









