Cách xem mật khẩu Wi-Fi trong Windows 11, bất cứ khi nào bạn kết nối Windows 11 của mình với mạng Wi-Fi, Windows 11 sẽ tự động tạo cấu hình mới cho mạng Wi-Fi và lưu cấu hình đó. Hồ sơ bao gồm các thông tin chi tiết như SSID, mật khẩu và thông tin khác về mạng Wi-Fi.
[icon name=”plus” prefix=”fas”] Xem mật khẩu Wi-Fi trong Windows 11
Nếu bạn muốn xem mật khẩu của mạng Wi-Fi đã kết nối trước đó, bạn có thể truy xuất mật khẩu đó một cách dễ dàng bất cứ lúc nào trên Windows 11 điều này khá hữu ích khi bạn muốn kết nối một thiết bị khác với mạng Wi-Fi của mình nhưng không thể nhớ mật khẩu Wi-Fi, bạn có thể xem mật khẩu đã lưu ngay trên máy Windows 11.
[icon name=”plus” prefix=”fas”] Xem mật khẩu Wi-Fi từ cấu hình
Phương pháp này hữu dụng nếu bạn muốn xem mật khẩu Wi-Fi mà máy tính của bạn hiện đang kết nối. Nếu bạn muốn xem tất cả các mật khẩu của các mạng Wi-Fi đã kết nối trước đó, hãy tham khảo phương pháp bên dưới.
Đầu tiên nhấn tổ hợp phím Win + I để mở Settings (hoặc bạn có thể sử dụng công cụ tìm kiếm), trên cửa sổ Settings ở phía bên trái bạn nhấn chọn Network & Internet.
Trong cửa sổ bên phải bạn chọn Advanced network settings.

Tiếp tục trong phần Related settings, nhấn vào tùy chọn More network adapter options để mở cửa sổ bảng điều khiển kết nối mạng.
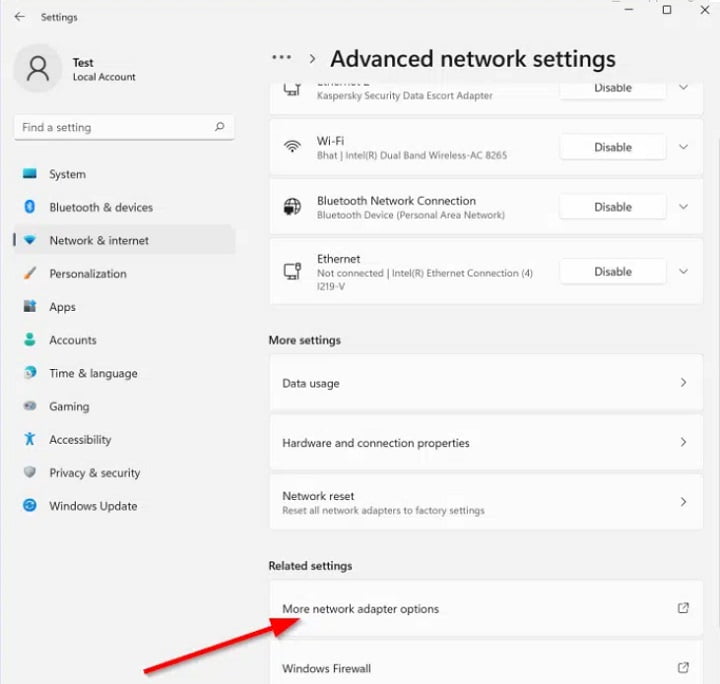
Sau đó bạn hãy chuột phải vào biểu tượng Wi-Fi và chọn Status.
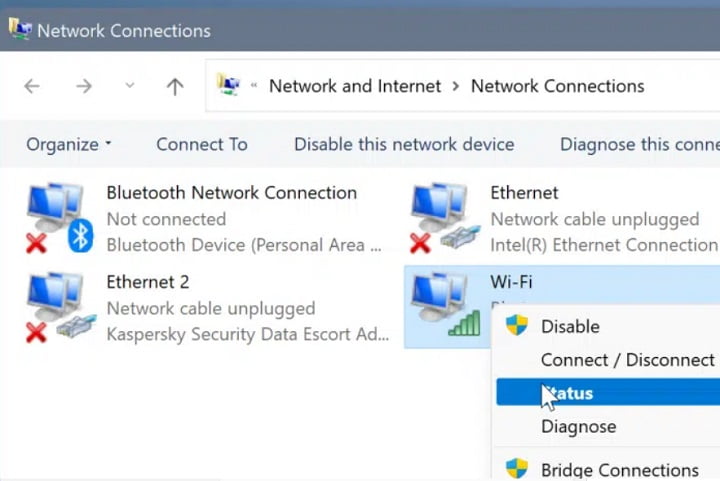
Tiếp tục kích vào nút Wireless Properties để cấu hình Wi-Fi.
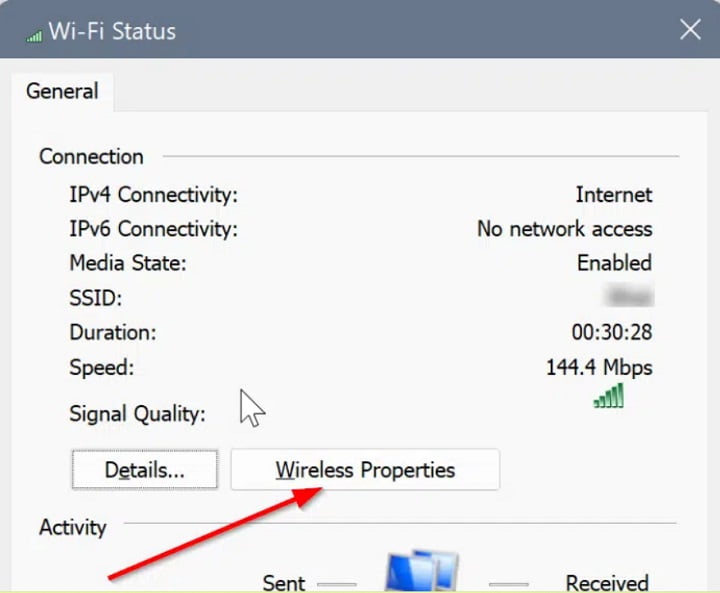
Trên cửa sổ Wireless Network Properties bạn hãy chọn tab Security, tại trường Network security key nó sẽ lưu mật khẩu Wi-Fi đang được kết nối, để xem mật khẩu Wi-Fi bạn hãy tích chọn vào thuộc tính Show characters box.
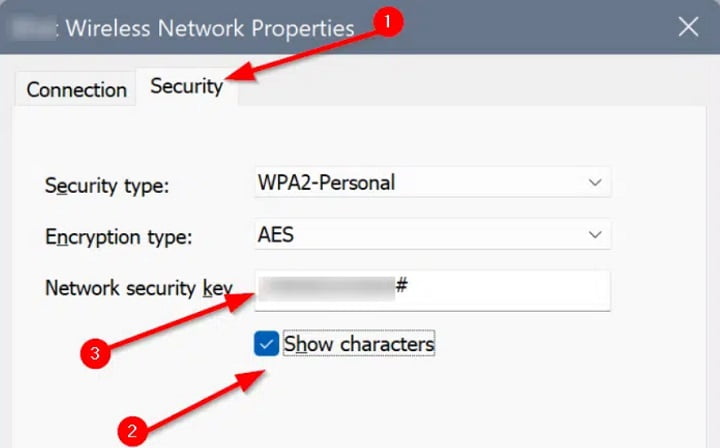
Khi bạn thấy mật khẩu, bạn có thể nhấp vào nút OK để đóng hộp thoại.
[icon name=”heart” prefix=”fas”] Có thể bạn sẽ thích?
[icon name=”arrow-right” prefix=”fas”] Cách tải Office 2021 và kích hoạt bản quyền miễn phí không cần Key[icon name=”arrow-right” prefix=”fas”] Công cụ Active mọi Windows, Office miễn phí an toàn 100%
[icon name=”arrow-right” prefix=”fas”] Cách Active Windows 11, kích hoạt bản quyền 100% an toàn
[icon name=”plus” prefix=”fas”] Xem mật khẩu Wi-Fi bằng lệnh
Sử dụng phương pháp này để xem mật khẩu của tất cả các mạng Wi-Fi đã kết nối trước đó.
Đầu tiên bạn hãy mở cửa sổ Terminal bằng quyền quản trị, bạn có thể gõ từ khóa Terminal vào ô tìm kiếm, sau đó chuột phải trên Windows Terminal và chọn Run as administrator.
Tại cửa sổ Windows Terminal, hãy sao chép và dán lệnh: netsh wlan show profile để xem danh sách tất cả các cấu hình mạng Wi-Fi được lưu trên Windows 11 của bạn.
Danh sách bao gồm tất cả các mạng Wi-Fi đã kết nối trước đó cũng như mạng Wi-Fi hiện đang được kết nối.
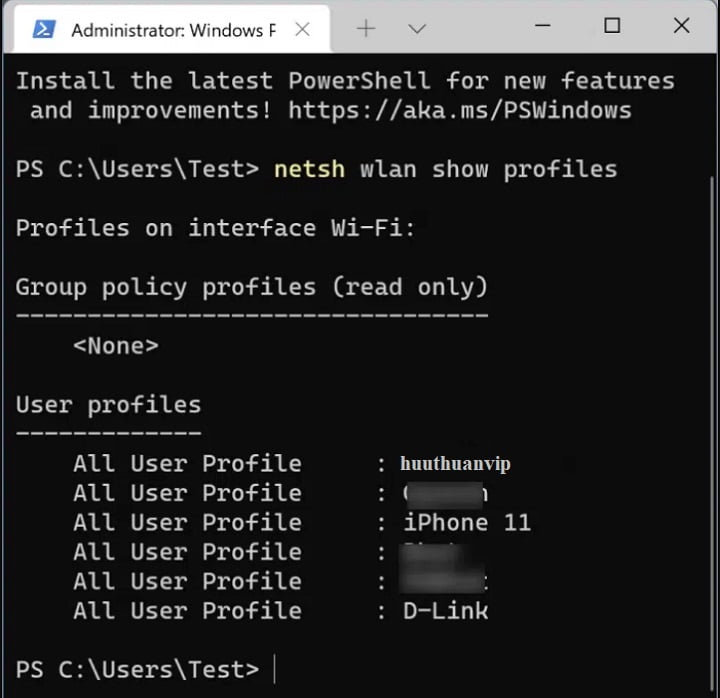
Tiếp theo, hãy sao chép và dán lệnh sau nhưng thay thế chữ “Profile” bằng tên mạng Wi-Fi có mật khẩu bạn muốn xem (bạn đã lấy ở bước trước).
Nhấn Enter để xem mật khẩu Wi-Fi, bạn sẽ thấy mật khẩu xuất hiện ở trường Key Content.

Bạn có thể lặp lại các bước này để xem tất cả các mật khẩu hiện có trên máy tính của mình.
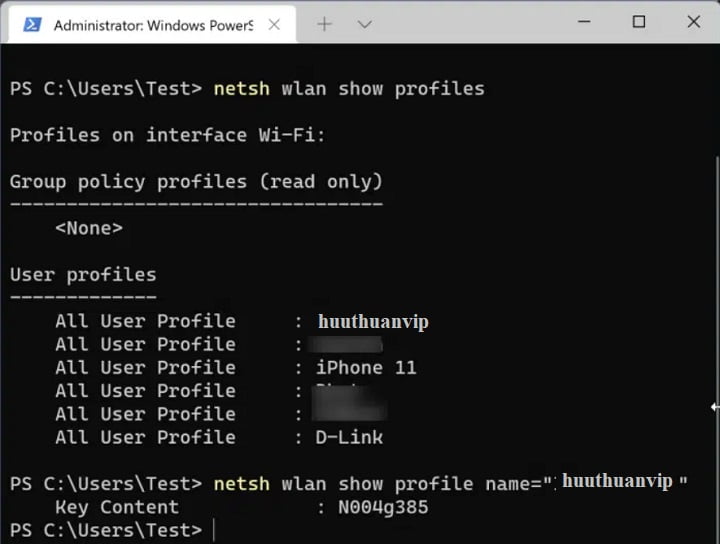
Vậy là bạn đã kiểm tra được mật khẩu Wi-Fi trên Windows 11 rồi đấy.
[icon name=”plus” prefix=”fas”] Xóa cấu hình Wi-Fi trong Windows 11
Khi bạn xóa cấu hình của mạng Wi-Fi đã lưu, tất cả thông tin về mạng Wi-Fi, bao gồm SSID và mật khẩu, sẽ bị xóa khỏi Windows.
Đầu tiên nhấn tổ hợp phím Win + I để mở cửa sổ Settings, chọn Network & Internet > chọn Wi-Fi.
Sau đó nhấp vào Manage known networks để xem tất cả các kết nối Wi-Fi có trong Windows 11.
Để xóa cấu hình của một mạng Wi-Fi, hãy nhấp vào nút Forget bên cạnh mạng Wi-Fi cần xóa là được.
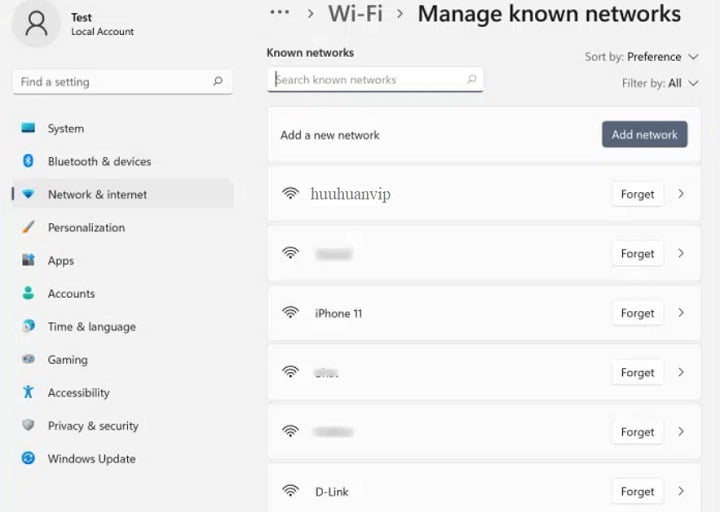
Okey! Vậy là xong, bạn đã xóa bỏ mật khẩu Wi-Fi đã được lưu trong Windows 11.
[icon name=”plus” prefix=”fas”] Kết luận
Như vậy là mình đã hướng dẫn các bạn khá chi tiết về cách xem mật khẩu Wi-Fi trong Windows 11 rồi đấy. Chỉ với vài bước đơn giản là bạn có thể tìm được mật khẩu Wi-Fi được lưu trong Windows 11.
Bạn có phương pháp nào khác để có thể xem mật khẩu Wi-Fi trong Windows 11 nhanh hơn hay không? hãy để lại bình luận của bạn bên dưới nhé, chúc các bạn vui vẻ.








