Tạo USB boot nhanh chóng với HKBoot chuẩn UEFI và Legacy, tiếp tục trong serial khôi phục máy tính hôm nay mình xin giới thiệu với các bạn một công cụ khá tốt có thể giúp bạn khôi phục hệ thống Windows khi gặp vấn đề một cách hiệu quả và dễ dàng nhất? công cụ mình muốn giới thiệu với các bạn có tên hà HKBoot? vậy HKBoot là gì? HKBoot có tốt hay không? hãy cùng mình tìm hiểu công cụ này nhé.
HKBoot là gì?
HKBoot cũng là một công cụ giúp tạo USB Boot cứu hộ máy tính được tác giả Hoàng Khiển xây dựng. Nó được tích hợp môi trường Mini Windows (hay WinPE) với một số công cụ hỗ trợ cài đặt Windows, kiểm tra máy tính, khác phục sự cố rất hiệu quả.
Tính năng HKBoot?
HKBoot cung cấp khá nhiều tính năng để bạn có thể dễ dàng khôi phục hệ thống một cách hiệu quả nhất, một số tính năng chính của HKBoot gồm:
| Nhóm công cụ quản lý phân vùng (Parition Tools) | Công cụ khôi phục dữ liệu (Recovery Tools) | Công cụ kiểm tra (System Tools) |
| – Active KillDisk – AOMEI Partition Assistant – Eassos PartitionGuru Pro – MiniTool Partition Wizard… | – Active File Recovery – Active File Partition – OneKey Ghost – MiniTool Power Data Recovery – TeraByte Image… | – GPU-Z – HD Tune Pro – HWMonitor – Victoria – CrytalDiskInfo – Phần mềm kiểm tra keyboard, mouse.. |
Tất nhiên sẽ không hề thiếu nhiều các phần mềm tiện ích như: Office, Internet, Anti-virus… Bạn có thể mày mò thêm sau khi tạo USB Boot thành công.
Tải về HKBoot?
Hiện nay có rất nhiều nguồn để bạn có thể tải về bản HKBoot, nếu bạn quan tâm có thể tải bản HKBoot về theo liên kết dưới đây? mình đã test thử rất OK, khởi động nhanh hoạt động “vô cùng” ổn định.
| Phiên bản | Link tải về |
|---|---|
| HKBoot 2017 | Download FShare – Mega! |
Tạo USB Boot chuẩn UEFI và Legacy với HKBoot?
Để tạo được USB Boot chuẩn UEFI và Legacy với HKBoot bạn cần phải hội tụ các điệu kiện sau:
- Một chiếc USB dung lượng khoảng 2GB là được.
- Tải về bản HKBoot bên trên (File ISO).
- Ứng dụng tạo USB Boot (mình đề xuất bạn nên dùng ứng dụng Rufus)
Đầu tiên bạn hãy tải về ứng dụng Rufus về máy tính sau đó hãy cài đặt và khởi chạy ứng dụng Refus trên máy tính của mình, sau khi cài đặt xong hãy khởi động ứng dụng Rufus lên, bạn sẽ thấy giao diện như hình bên dưới.

Các tính năng cần chọn bao gồm:
- Device: chọn USB cần tạo Boot với HKBoot (ổ cứng phải được 2GB trở lên)
- Boot selection: chọn Disk or ISO image (bạn phải tải HKBoot bên trên về máy định dạng là File ISO)
- Select: chọn đến file ISO HKBoot mà bạn đã tải về phía trên.
- Partition scheme: chọn định dạng ổ cứng gồm chuẩn MBR(chuẩn máy đời cũ) hoặc GPT(chuẩn mới).
- Target system: chọn hệ thống nhập xuất gồm: BIOS (hệ thống cũ), UEFI-CSM (hệ thống mới).
- Volume label: Đặt tên tùy ý cho USB
- File system: chọn định dạng phân vùng gồm FAT32, NTFS.
- Cluster bytes: mặc định
Tùy theo mục đích mà bạn có thể cấu hình chiếc USB boot của mình theo mục đích tương ứng gồm:
| Chỉ Legacy BIOS | Chỉ UEFI | UEFI + Legacy BIOS |
|---|---|---|
| – Partition scheme: MBR – Target system: BIOS (or UEFI-CSM) – File system: NTFS | – Partition scheme: GPT – Target system: UEFI (non CSM) – File system: FAT32 | – Nhấn “Alt + E” – Partition scheme: MBR – Target system: BIOS or UEFI – File system: FAT32 (Nếu tệp tin ISO chứa tệp tin lớn hơn 4GB, chọn NTFS) |
Giả sử tôi muốn cấu hình vừa có thể Boot được chuẩn MBR(chuẩn máy đời cũ) hoặc GPT(chuẩn mới) thì tôi có thể cấu hình như sau:
- Device: Chọn USB bạn muốn cài USB boot.
- Boot selection: chọn File ISO HKBoot đã tải về trên máy của bạn.
- Nhấn “Alt + E”
- Partition scheme: MBR
- Target system: BIOS or UEFI
- File system: FAT32 (Nếu tệp tin ISO chứa tệp tin lớn hơn 4GB, chọn NTFS)
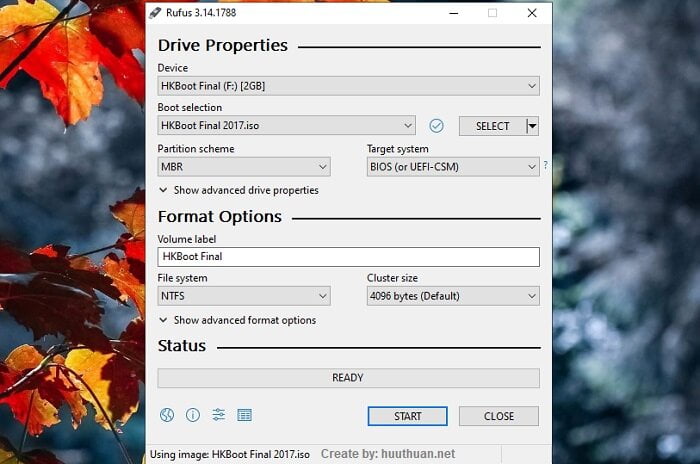
Tiếp tục kích chọn Start để bắt đầu. Sẽ có thông báo yêu cầu bạn xác nhận sẽ Format USB hãy nhấn OK hết để bắt đầu tạo USB Boot bằng HKBoot chuẩn UEFI và Legacy.
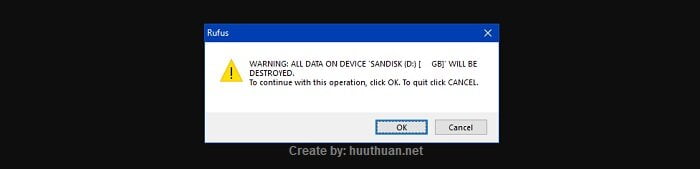
Cuối cùng bạn hãy chờ đợi cho đến khi tiến trình chạy full và xuất hiện chữ Ready là bạn đã tạo Boot với HKBoot thành công.
Cách khởi động HKBoot từ máy tính
Đầu tiên bạn cần biết được các phím tắt để truy cập vào chế độ Boot trên các dòng máy tính hiện nay. Sau đó bạn hãy khởi động lại máy tính và nhấn liên tục vào phím Boot để chọn khởi động máy tính từ USB, sau khi chọn USB bạn sẽ thấy màn hình Boot với các tính năng tương ứng.
Nếu máy tính bạn sử dụng BIOS Legacy thì giao diện như hình dưới.

Nếu máy tính bạn sử dụng UEFI thì giao diện như hình dưới.
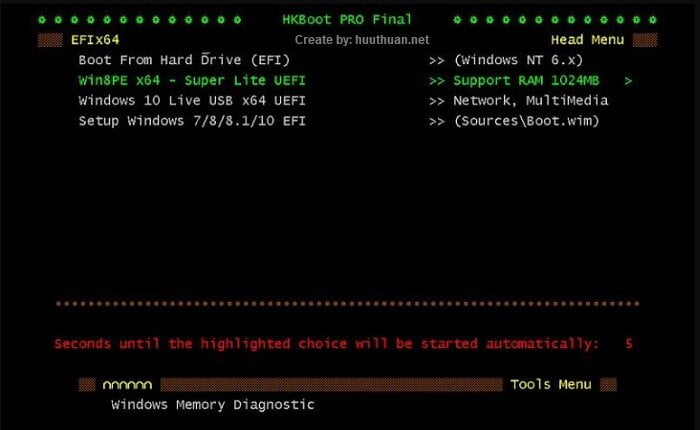
Vậy là bạn đã có ngay một chiếc USB boot với đầy đủ các tính năng có thể giúp bạn khôi phục máy tính rồi đấy.
Kết luận
Như vậy là mình đã hướng dẫn các bạn cách tạo USB boot nhanh chóng với HKBoot chuẩn UEFI và Legacy rồi đấy, chỉ cần một chiếc USB nhỏ gọn là bạn có thể khôi phục hệ thống máy tính khi gặp sự cố một cách hiệu quả và dễ dàng.
Ngoài ra nếu bạn muốn tìm kiếm một phiên bản Boot với “nhiều” tính năng bạn có thể tham khảo Bộ công cụ cứu hộ máy tính chuyên nghiệp NHV BOOT được tác giả cập nhập thường xuyên và hỗ trợ nhiều dòng máy với nhiều tính năng cực xịn. Chúc các bạn vui vẻ.









