[Excel căn bản] Cách sử dụng hàm điều kiện trong Excel – Làm thế nào để sử dụng hàm kiểm tra điều kiện trong Excel, để kiểm tra một điều kiện nào đó trong bảng tính Excel thì chúng ta sử dụng hàm gì? đó là những câu hỏi đối với những ai đang tiếp cận Excel, để giúp các bạn hiểu rõ hơn về việc sử dụng hàm điều kiện trong Excel trong bài viết này mình sẽ hướng dẫn các bạn cách sử dụng hàm điều kiện trong Excel để lập công thức cũng như tính toán các phép tính trong Excel.
Trong các serial Excel căn bản trước mình có giới thiệu với các bạn một số hàm thông dụng như tìm giá trị lớn nhất, nhỏ nhất, giá trị trung bình trong Excel, tiếp tục trong Serial Excel căn bản trong bài viết này mình sẽ giới thiệu thêm một hàm Excel giúp bạn kiểm tra điều kiện trong tính toán, cũng như cách sử dụng, cách tùy biến hàm cho phù hợp trong từng điều kiện của bài toán.
Sử dụng hàm điều kiện trong Excel
Để kiểm tra điều kiện trong Excel ta sẽ sử dụng hàm IF, có thể nói hàm IF là một hàm rất hay được sử dụng trong Excel nó giúp chúng ta có thể kiểm tra điều kiện cần và đủ một cách chính xác trong tính toán nào chúng ta cùng tìm hiểu cú pháp cũng như cách sử dụng hàm IF.
#Cú pháp câu lệnh IF
=IF(logical_test, [value_if_true], [value_if_false])
Trong đó
logical_test: Điều kiện cần kiểm tra
value_if_true: Nếu điều kiện đúng sẽ lấy giá trị này
value_if_false: Nếu điều kiện không đúng sẽ lấy giá trị này
Như vậy ta có hiểu cấu trúc của câu lệnh IF như sau: =IF(điều kiện, giá trị 1, giá trị 2), tức là nếu điều kiện đúng sẽ lấy giá trị 1, sai sẽ lấy giá trị 2.
#Ví dụ minh họa
Cho bảng điểm học sinh đã được tính điểm trung bình, yêu cầu kiểm tra điểm trung bình của học sinh, nếu học sinh nào có điểm trung bình lớn hơn hoặc bằng 5 thì “Đậu”, còn lại là “Rớt”.
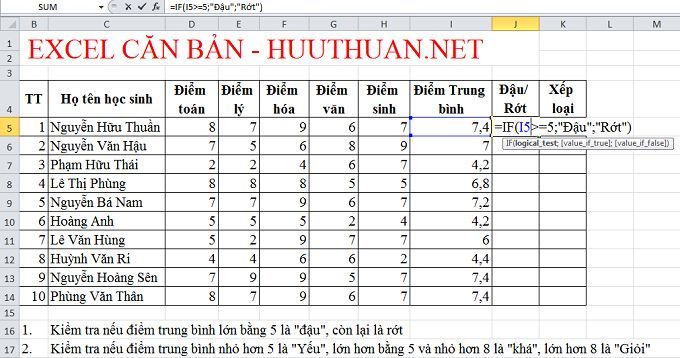
Như vậy ta nhận thấy rằng ở đây có 2 dữ kiện nếu thỏa điều kiện là “Đậu”, ngược lại là “Rớt”, công thức ở ví dụ này sẽ là: =IF(I5>=5;”Đậu”;”Rớt”) ở đây ô I5 chính là điểm trung bình của học sinh thứ 1 (hoặc bạn cũng có thể viết công thức như sau: =IF(I5<5;”Rớt”;”Đậu”) quá đơn giản phải không.
Nhấn Enter, sau đó đặt chuột ở dưới góc phải ô tính đợi nó xuất hiện dấu “+” thì tiến hành giữ chuột trái và rê đến vị trí cần tính. Tiếp đến, bạn thả chuột ra thì kết quả xuất hiện.

#Ví dụ lồng hàm
Cho bảng điểm học sinh đã được tính điểm trung bình, yêu cầu kiểm tra nếu điểm trung bình của học sinh nếu nhỏ hơn 5 là “Yếu”, lớn hơn bằng 5 và nhỏ hơn 8 là “khá”, lớn hơn 8 là “Giỏi”.
Như bạn thấy ở đây chúng ta có đến 3 điều kiện đó là nhỏ hơn 5 là “Yếu”, lớn hơn bằng 5 và nhỏ hơn 8 là “khá”, lớn hơn 8 là “Giỏi” như vậy lúc này ta cần “Lồng hàm” để giải quyết bài toán.

Ta sẽ có công thức như sau: =IF(I5<5;”Yếu”;IF(I5>=8;”Giỏi”;”Khá”)), tức là tôi sẽ kiểm tra ô giá trị trung bình đem so sánh với từng trường hợp nếu đúng tôi lấy kết quả. Ở đây tôi đang sử dụng hai hàm IF lồng vào nhau để giải quyết bài toán. Về cơ bản khi lồng hàm IF nó sẽ có dạng như sau: =IF(điều kiện, giá trị 1,IF(điều kiện, giá trị 2,IF(điều kiện, giá trị 3, giá trị 4))), bạn cứ theo cấu trúc đó mà thực hiện việc lồng hàm.
Sau khi thực hiện xong đặt chuột ở dưới góc phải ô tính đợi nó xuất hiện dấu “+” thì tiến hành giữ chuột trái và rê đến vị trí cần tính. Tiếp đến, bạn thả chuột ra thì kết quả xuất hiện.

#Xem video hướng dẫn
Như vậy mình đã hướng dẫn các bạn cách sử dụng hàm IF trong Excel để tính toán rồi đấy. Quá đơn giản và để sử dụng hàm IF phải không?
Cuối cùng không có gì hơn nếu bạn cảm thấy bài viết có ích hãy subscribe blog của mình thường xuyên để cập nhật những bài viết mới nhất qua Email – Chân thành cảm ơn!










Dear anh.
cảm ơn anh về bài học rất chất lượng.
Cảm ơn em đã ủng hộ 😀