[Thủ thuật máy tính] Hướng dẫn cách cấu hình truy cập chế độ boot từ máy tính – Có thể nói boot là một chế độ không thể thiếu trong mỗi máy tính nó giúp bạn rất nhiều vấn đề trong đó tác dụng cơ bản nhất đó là giúp bạn cài đặt lại hệ điều hành. Tuy nhiên bạn không thể sử dụng chế độ boot của máy tính một cách bình thường được mà bạn cần phải hiểu rõ cách truy cập vào chế độ boot của mỗi loại máy tính và Main khác nhau!
Như vậy để máy tính hiểu được khi nào là boot bạn cần cấu hình với các thiết bị tương ứng cho nó. Mặc định của nhà sản xuất đó là khởi động từ ổ cứng trước sau đó mới đến CD/DVD, USB… vì thế khi bạn muốn hệ điều hành chạy boot từ CD/DVD hoặc USB trước thì cần phải chỉnh lại thứ tự boot của hệ thống. Vậy để tùy chỉnh boot của hệ thống phải thực hiện như thế nào? Hãy theo dõi các hướng dẫn và phím tắt thông dụng mà blog thủ thuật sưu tầm bên dưới!
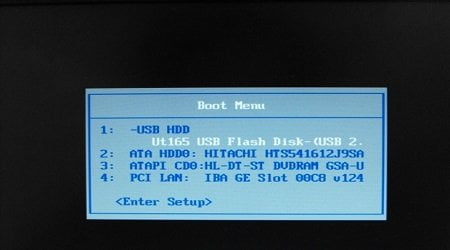
Cấu hình truy cập chế độ boot từ máy tính
Trong bài viết trước đây về thủ thuật máy tính mình có hướng dẫn các bạn cách kích hoạt tính năng tăng tốc xử lý cho ứng dụng trong Windows 10 giúp bạn có thể cấu hình hoạt động của một ứng dụng hay game, tiếp tục trong bài viết này mình sẽ hướng dẫn các bạn cách cấu hình truy cập chế độ boot từ máy tính.
Đối với Laptop bạn có thể thực hiện như sau, đầu tiên gắn USB (nếu chưa biết cách tạo USB boot bạn có thể theo dõi bài viết Tạo boot từ USB nhanh chóng) vào cổng USB hoặc bỏ đĩa CD/DVD boot vào máy tính. Khi bắt đầu khởi động máy tính lên bạn hãy chọn phím tương ứng như sau.
Sony Vaio: Vào Menu Boot > nhấn F12
HP – Compaq: Chọn Menu Boot > nhấn F9
Lenovo – IBM: Chọn Menu Boot > nhấn F12
Dell: Chọn Menu Boot > nhấn F12
Acer – Emachines – MSI – Gateway: Chọn Menu Boot > nhấn F12
Asus: Chọn Menu Boot > nhấn ESC
Khi đó, giao diện menu các thiết bị xuất hiện, bạn chọn boot USB hay CD/DVD….
#Tùy chỉnh BIOS vào chế độ Boot
Bấm phím Delete (hay còn gọi là DEL) trên bàn phím để vào BIOS Setup. Việc bấm phím Delete này hay phím F1, F2, F10 là tùy thuộc vào mỗi mainboard > Sau khi vào BIOS setup bạn tìm đến thẻ Boot (Chú ý mỗi main mỗi khác nhưng về cơ bản đều có chế độ này).

Lúc này bạn sẽ thấy mục Boot Options với các thứ tự khởi động được sắp xếp (ví dụ: Boot Options #1 (khởi động trước tiên, Boot Options #2 (khởi động thứ 2)…), chọn một tùy chọn để thay đổi thứ tự Boot hoặc vô hiệu nó.
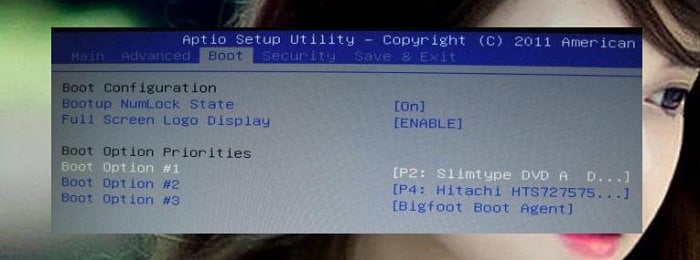
Tiếp theo hãy dùng phím mũi tên để di chuyển các thiết bị bạn cần khởi động đầu tiên khi vào chế độ Boot (nếu bạn có kết nối USB sẽ xuất hiện trong bảng lựa chọn).

Sau khi di chuyển xong hãy tìm mục Save để lưu lại các cấu hình (hoặc có thể nhấn phím tắt để lưu, thông thường các Main board quy định là phím F10 để lưu).
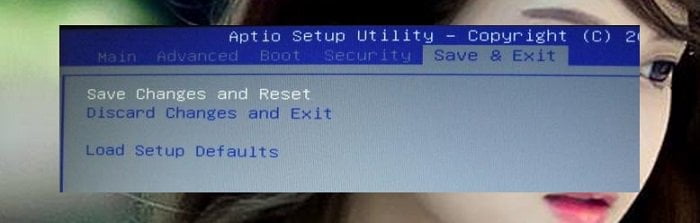
Chọn “Save Changes and Reset” một hộp thoại xác nhận xuất hiện > Nhấn Yes. Và bây giờ bạn có thể boot vào một thiết bị bất kỳ rồi đấy. Hy vọng thủ thuật trên sẽ hữu ích.
Cuối cùng không có gì hơn nếu bạn cảm thấy bài viết có ích hãy subscribe blog của mình thường xuyên để cập nhật những bài viết mới nhất qua Email – Chân thành cảm ơn!









Tui mưng biết rút tiền ở đâu vậy