Không cho chỉnh sửa, sao chép nội dung trong các phiên bản Word – Bạn có một luận văn rất hay và bạn muốn chia sẻ nội dung luận văn lên mạng để mọi người cùng tìm hiểu tuy nhiên vấn đề đặt ra ở đây là bạn không muốn người dùng chỉnh sửa hay sao chép trực tiếp trong nội dung Word vậy phải làm sao?
Microsoft Word trình soạn thảo văn bản với những cải tiến đáng kể hiện nay Microsoft đã phát hành phiên bản mới nhất là 2016 với rất nhiều tính năng cải tiến đáng kể nhằm hỗ trợ tốt nhất cho người dùng trong việc soạn thảo văn bản. Trong bài viết trước mình đã hướng dẫn các bạn cách cơ bản để tạo đường viền trong Word tiếp tục trong bài viết này mình sẽ hướng dẫn các bạn cách tùy chỉnh Microsoft Word không cho chỉnh sửa, sao chép nội dung.
Không cho chỉnh sửa, sao chép nội dung trong các phiên bản Word
Chống người dùng chỉnh sửa, sao chép nội dung trong Word là một tính năng được Microsoft phát triển từ các phiên bản đầu tiên và đến các phiên bản hiện tại tính năng này vẫn còn được phát triển theo đánh giá cơ chế bảo mật của Word khó phá hơn so với PDF vì Word được bảo mật với cơ chế nhiều lớp. Vậy để cấu hình chống người dùng chỉnh sửa, sao chép nội dung trong Word phải thực hiện như thế nào? Hãy cùng blog thủ thuật tìm hiểu cách cấu hình chống người dùng chỉnh sửa, sao chép nội dung trong Word!
Đối với Microsoft Word phiên bản 2013
Mở nội dung văn bản cần bảo vệ sau đó Kích vào Menu “REVIEW” > Kích chọn “Restrict Editing” > Kích chọn tiếp “Filling in forms” > Cuối cùng nhấn nút “Yes, Start Enforcing Protection” và sau đó nhập vào mật khẩu trong thuộc tính “Password”

Sau khi nhập mật khẩu xong > Kích chọn “OK” để nội dung Word được bảo vệ tránh khỏi việc sao chép, thay đổi… nội dung ban đầu!
Đối với Microsoft Word phiên bản 2007 và 2010
Đối với Word 2007 cũng không khác gì mấy so với Word 2013 > Kích chọn Menu “Review” > Kích chọn tiếp thuộc tính “Protect Document” > Kích chọn “Restrict Formatting and Editing” và sau đó nhập vào mật khẩu trong thuộc tính “Password”

Sau khi nhập mật khẩu xong > Kích chọn “OK” để nội dung Word được bảo vệ tránh khỏi việc sao chép, thay đổi… nội dung ban đầu!
Đối với Microsoft Word phiên bản 2003
Đầu tiên bạn cũng mở văn bản cần bảo vệ lên Vào menu Tools > Kích chọn “Protect Document”

Phía bên phải cửa sổ Word > Tích chọn mục “Allow only this type of editing in the document” > đồng thời Kích chọn “Filling in forms” trong ô select box > Nhấn nút “Yes, Start Enforcing Protection”
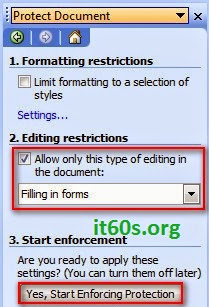
Sau đó nhập Password 2 lần trong hộp thoại

Sau khi nhập mật khẩu xong > Kích chọn “OK” để nội dung Word được bảo vệ tránh khỏi việc sao chép, thay đổi… nội dung ban đầu!
Bây giờ văn bản của bạn đã được bảo vệ khỏi những người dùng khác chỉ với các bước thiết lập trên. Nếu như họ muốn sao chép hay chỉnh sửa thì cần phải biết password mà bạn đã đặt ra. Việc này sẽ giúp cho văn bản của bạn được an toàn hơn bởi những người dùng xung quanh.
Cuối cùng không có gì hơn nếu bạn cảm thấy bài viết có ích hãy subscribe blog của mình thường xuyên để cập nhật những bài viết mới nhất qua Email – Chân thành cảm ơn!











