[Thủ thuật máy tính] Cách phục hồi hệ thống “System Restore” trên windows 10 – Ở bài trước mình đã hướng dẫn các bạn cách tạo điểm phục hồi “Restore point” trên windows 10 tiếp tục ở bài viết này mình sẽ hướng dẫn cách khôi phục lại hệ thống windows 10 khi gặp vấn đề bằng cách sử dụng điểm phục hồi mà bạn đã tạo từ trước. Nếu đang gặp vấn đề trên Windows 10, bạn có thể thử để làm mới, thiết lập lại, hoặc khôi phục lại nó.
System Restore là cách để hoàn tác các thay đổi hệ thống bằng cách sử dụng điểm khôi phục để trở lại tập tin hệ thống và các thiết lập của bạn ở một điểm trước đó với bản hệ thống ổn định nhất. Khôi phục hệ thống sử dụng một tính năng được gọi là bảo vệ hệ thống mà nó thường xuyên được tạo ra và lưu các thông tin về trình điều khiển của máy tính, các chương trình, registry, file hệ thống và cài đặt khác. Trong bài viết này blog thủ thuật sẽ hướng dẫn các bạn cách khôi phục lại hệ thống bằng “System Restore” trên Windows 10.

Cách phục hồi hệ thống “System Restore” trên windows 10
Trong bài viết trước đây về thủ thuật máy tính mình có hướng dẫn các bạn cách sửa chữa Menu Start và Cortana không làm việc trên windows 10 giúp bạn có thể khắc phục lỗi Menu Start và Cortana không hoạt động một cách hiệu quả, tiếp tục trong bài viết này mình sẽ hướng dẫn các bạn cách phục hồi hệ điều hành Windows 10 khi bị lỗi bằng cách sử dụng “System Restore”.
#1 Phục hồi hệ thống từ Boot windows 10
Đây được xem là phương pháp tối ưu nhất để bạn có thể sử dụng tính năng khôi phục, với phương pháp này bạn có thể áp dụng khi bạn không vào được hệ điều hành Windows, đầu tiên bạn hãy truy cập vào khởi động chế độ Startup Options trong Windows 10 (hoặc đơn giản nhất bạn có thể nhấn liên tục phím F2 hoặc F8 tùy theo Main để vào chế độ “Startup options”). Trong cửa sổ “Startup options” kích chọn “Troubleshoot”.

Trong cửa sổ tiếp theo kích chọn tiếp “Advanced options” > Trên hộp thoại “Advanced options” bạn chọn thuộc tính “System Restore”.

Sau đó nhập mật khẩu tài khoản quản trị (Administrator nếu có) > Nhấn Continue.
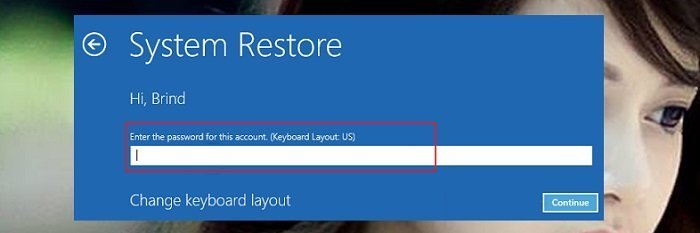
Lúc này cửa sổ “System Restore” xuất hiện > Nhấn Next để tiếp tục.
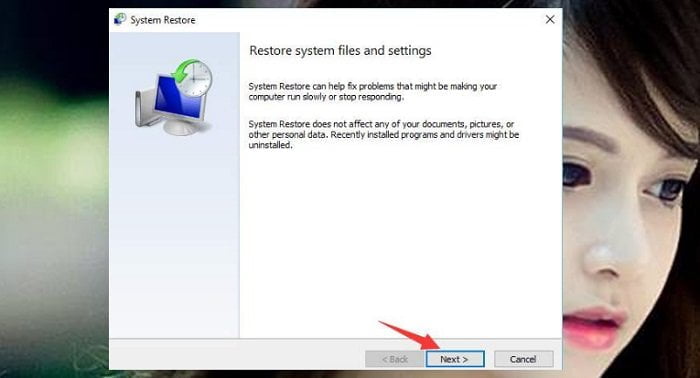
Kích chọn “Choose a different restore point” trên cửa sổ > Nhấn Next > Một danh sách các điểm phục hồi đã tạo từ trước hiện ra.
Nhấn nút “Scan for affected programs”, hệ thống sẽ quét các và liệt kê các cài đặt bị ảnh hưởng, một danh sách các vấn đề liên quan hiện ra > Nhấn Close. Khi bạn đã chắc chắn muốn khôi phục lại hệ thống > Kích chọn một điểm phục hồi > Nhấn Next.

Sau đó kích chọn Finish để bắt đầu khôi phục hệ thống.

Kích chọn Yes để xác nhận quá trình khôi phục hệ thống (Đây là bước cuối cùng để bạn có thể hủy bỏ “System Restore”). Máy tính sẽ khởi động lại và thực hiện quá trình “System Restore”.

Khi khôi phục hệ thống thành công > Kích chọn Restart. Khi đăng nhập lại hệ thống của bạn hộp thoại “System Restore” xuất hiện với thông báo đã khôi phục hệ thống thành công > Nhấn Close để đóng.
#2 Phục hồi hệ thống từ windows 10
Để dùng phương pháp này đòi hỏi bạn phải vào được hệ điều hành windows 10, nếu bạn vào không được windows hãy dùng phương pháp bên trên. Đầu tiên hãy vào Control Panel của windows 10, nếu chưa biết hãy đọc hướng dẫn cách mở Control Panel trong windows 10. Sau khi vào Control Panel > Kích chọn System > Kích chọn System protection (hoặc chuột phải lên biểu tượng THIS PC trên Desktop chọn Properties > Chọn System protection).

Cửa sổ System Properties xuất hiện > Kích chọn Tab System Protection > Kích chọn “System Restore…”

Đến đây quá trình thực hiện phục hồi hệ thống giống như phương pháp bên trên. Cửa sổ “System Restore” xuất hiện > Nhấn Next.
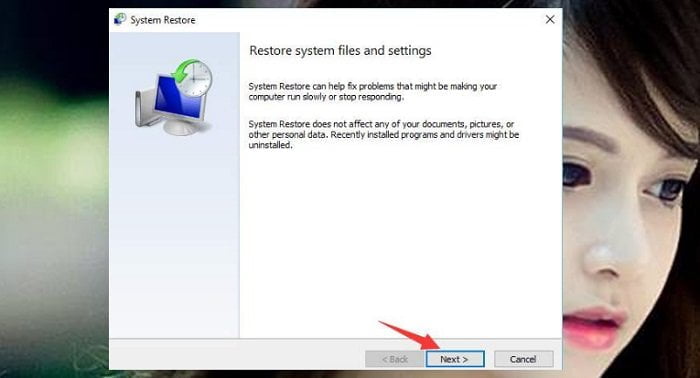
#Quá trình phục hồi
Kích chọn “Choose a different restore point” trên cửa sổ > Nhấn Next. Một danh sách các điểm phục hồi đã tạo từ trước hiện ra. Nhấn nút “Scan for affected programs”, hệ thống sẽ quét các và liệt kê các cài đặt bị ảnh hưởng. Một danh sách các vấn đề liên quan hiện ra > Nhấn Close. Khi bạn đã chắc chắn muốn khôi phục lại hệ thống > Kích chọn một điểm phục hồi > Nhấn Next.

Sau đó kích chọn Finish để bắt đầu khôi phục hệ thống.

Kích chọn Yes để xác nhận quá trình khôi phục hệ thống (Đây là bước cuối cùng để bạn có thể hủy bỏ “System Restore”).

Máy tính sẽ khởi động lại và thực hiện quá trình “System Restore”. Khi đăng nhập lại hệ thống của bạn hộp thoại “System Restore” xuất hiện với thông báo đã khôi phục hệ thống thành công > Nhấn Close để đóng. Vậy là quá trình phục hồi hệ thống đã thành công rồi đấy!
Cuối cùng không có gì hơn nếu bạn cảm thấy bài viết có ích hãy subscribe blog của mình thường xuyên để cập nhật những bài viết mới nhất qua Email – Chân thành cảm ơn!









Cho mình hỏi các mật khẩu đã xoá trong google có được restore không ạ?
Không bạn nhé 😛
Có bị mất dữ liệu gì sau khi khôi phục như trên không anh
Có nhé em mất dữ liệu ở thời điểm mà em tạo bản khôi phục 😛
A ơi cứu em với e phục hồi xong thì ko mở được google với cốc cốc
Em gỡ trình duyệt và cài lại xem sao 😛
Anh ơi sao máy em khi vào SYSTEm thì nó không có dòng ” system protection ” ạ? Máy Em bị nhiễm VIRUS.lokd và đang bật chế độ SAfe mode ạ?
Nếu nhiễm Virus này em nên cài lại Windows là tốt nhất 😛
A ơi cứu em với e phục hồi xong thì ko mở được google với cốc cốc
Cài mới lại 2 cái đó đi em 😛
E hỏi ngu chút nếu e muốn máy trở lại trạng thái như mới cài win thì dùng cách này được k ạ
Được chứ em nhưng để sử dụng cách này thì bạn phải có điểm Restore lúc vừa mới cài WIn nhé, tức là khi mới cài Windows xong bạn phải tạo điểm Restore trước thì mới được!
MÌNH LỠ WEN MẤT CÁI PASS CỦA ADMIN RỒI THÌ PHẢI LÀM SAO? THANKS
Đọc bài viết này xem sao bạn https://huuthuan.net/thu-thuat-xoa-bo-mat-khau-bang-hidrens-boot-trong-winxp.html
Anh ơi,cho e hỏi xíu với ạ.Em dung win 10 bản quyền boot từ ổ cứng đi theo máy vậy có thể Restore lại được k ạ?
Nếu bạn đã tạo điểm phục hồi thì có thể sử dụng nhé! Đọc cách số 2 và kiểm tra xem bạn đã có điểm phục hồi hay không nhé! Còn nếu Windows 10 được tích hợp sẵn trong ổ cứng thì bạn có thể khôi phục lại nhé 😛