[Thủ thuật WordPress] Hướng dẫn cách phân trang bài viết trong WordPress giúp tăng Pageview – Mục đích của việc xây dựng trang Web đó là chia sẻ thông tin đến người dùng tuy nhiên việc để thông tin đến với người dùng không hề đơn giản bạn cần phải có một kiến thức tốt về lĩnh vực đồng thời những bài viết của bạn phải chất lượng mới đủ sức lôi kéo người dùng ở lại và trở lại về sau việc giữ chân người dùng ở lại trang Web nó cả là một vấn đề lớn. Nếu trang Web của bạn có lượng Pageview ổn định thì coi như bạn đã thành công.
Trong bài viết trước đây về thủ thuật WordPress mình có hướng dẫn cách hiển thị lượt xem bài viết trên wordpress giúp bạn có tích hợp tính năng đếm lượt xem trong WordPress không cần Plugin đơn giản nhất tiếp tục trong bài viết này mình sẽ hướng dẫn các bạn cách phân trang bài viết trong WordPress giúp tăng Pageview.
Phân trang bài viết trong WordPress giúp tăng Pageview
Giả sử bạn có một bài viết rất “hướng dẫn cài đặt Windows” rất dài, trong bài viết đó bạn chia ra gồm nhiều phần để hướng dẫn với nội dung rất hấp dẫn và chi tiết nếu bài viết đó hiển thị trên một trang thì nó quá dài làm sao lãng người đọc vậy sao bạn không tách ra thành nhiều trang vừa thuận tiện cho người đọc đồng thời kiếm thêm được nhiều pageview. Hãy cùng blog thủ thuật tìm hiểu cách phân trang bài viết trong WordPress giúp tăng Pageview.
Rất vui mừng là bạn có thể làm việc này dễ dàng trong WordPress chèn một thẻ rất ngắn như sau vào đoạn muốn ngắt (chèn ở khung soạn thảo HTML).
<!--nextpage-->
Sau khi chèn đoạn này vào chỗ cần ngắt, bạn sẽ thấy cuối bài viết sẽ hiển thị phân trang như thế này:
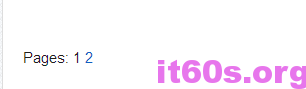
Phân trang không hiển thị
Bài viết bạn càng có nhiều thẻ nextpage thì càng có nhiều trang. Nhưng nếu sau khi bạn chèn thẻ nextpage rồi mà trong bài viết của bạn vẫn chưa hiển thị thì bạn cần chèn một đoạn code ngắn trong theme (file single.php hoặc content-single.php) để có thể hiển thị nó (tham khảo bài viết sửa giao diện, plugin WordPress không cần FTP để biết cách xác định các tập tin).
<?php wp_link_pages() ?>
Nhưng bạn có thể thấy rằng mặc định các đoạn link phân trang này không được nổi bật cho lắm, nó có thể làm cho người đọc khó nhìn thấy và càng khó hơn nếu bạn có sử dụng một số plugin tự chèn nội dung vào cuối bài viết như plugin tạo bài viết liên quan, GD Star Rating. Vì vậy chúng ta sẽ cần phải sử dụng CSS để trang trí nó thêm đẹp mắt và nổi bật hơn.
Trang trí link phân trang
Mặc định các đoạn link phân trang này đều không có class riêng như vậy nếu bạn muốn sử dụng CSS riêng cho nó thì cần phải gán cho nó một class nhất định. Bạn thử chèn đoạn code sau vào file single.php hoặc content-single.php và xem kết quả.
<div class="pagelink"><?php wp_link_pages('pagelink=Page %'); ?></div>
Bây giờ các đoạn link phân trang đã có một class mang tên pagelink, bây giờ chúng ta sẽ tiến hành thêm style cho nó bằng CSS là nó sẽ nổi bật ngay thôi. Các bạn tham khảo một đoạn CSS mẫu sau đây.
.page-link {
clear: both;
display: block;
margin: 0 0 1.625em;
}
.page-link a {
background: #eee;
color: #373737;
margin: 0;
padding: 2px 3px;
text-decoration: none;
}
.page-link a:hover {
background: #888;
color: #fff;
font-weight: bold;
}
.page-link span {
margin-right: 6px;
}
Và bây giờ các link phân trang của bạn đã đẹp và nổi bật hơn. Bạn có thể dùng các kiến thức CSS để làm đẹp nó hơn nhé. Chúc các bạn có những bài viết thú vị nhờ áp dụng tính năng này (bài viết được tham khảo từ thachpham.com).
Cuối cùng không có gì hơn nếu bạn cảm thấy bài viết có ích hãy subscribe blog của mình thường xuyên để cập nhật những bài viết mới nhất qua Email – Chân thành cảm ơn!










