[Thủ thuật Excel] Hướng dẫn cách sử dụng các hàm đếm dữ liệu Count, Counta, Countif… trong Excel – Bạn muốn đếm dữ liệu trong một bảng tính Excel, theo từng điều kiện trường hợp điều kiện cụ thể, để đếm dữ liệu trong Excel bạn có rất nhiều hàm hỗ trợ tùy theo từng điều kiện bài toán mà bạn có thể áp dụng để đếm dữ liệu chẳng hạn như: Sử dụng hàm Count nếu bạn muốn đếm các ô có chứa dữ liệu là số, hàm Counta nếu bạn muốn đếm các ô có chứa dữ liệu không rỗng, hàm Countblank nếu bạn muốn đếm các ô không có dữ liệu, hàm Countif đếm dữ liệu có điều kiện, hàm Countifs đếm dữ liệu dữ liệu theo nhiều điều kiện.
Trong bài viết trước đây về thủ thuật Excel mình có hướng dẫn các bạn cách khóa một vùng dữ liệu hoặc ô dữ liệu trong Excel đơn giản giúp bạn có thể dễ dàng khóa vùng dữ liệu trong Excel theo từng vùng dữ liệu cụ thể, tiếp tục trong bài viết này mình sẽ hướng dẫn các bạn cách sử dụng các hàm đếm dữ liệu Count, Counta, Countif… trong Excel.
Sử dụng hàm đếm dữ liệu Count, Counta, Countif… trong Excel
Có thể nói các hàm đếm dữ liệu trong Excel là một trong những hàm thống kê rất quan trọng nó giúp bạn có thể tính toán dữ liệu theo từng trường hợp, điều kiện cụ thể từ đó có thể tổng hợp dữ liệu một cách dễ dàng nhất hãy cùng blog thủ thuật tìm hiểu cách sử dụng các hàm đếm dữ liệu Count, Counta, Countif… trong Excel đơn giản nhất.
#Các hàm Count, Counta, Countblank
Với 3 hàm này các tham số tương đối giống nhau nên mình gộp lại thành một để bạn có thể tiện theo dõi.
Cú pháp
=COUNT(value1, value2, …) – Hàm đếm dữ liệu các ô có chứa chữ số
=COUNTA(value1, value2, …) – Hàm đếm dữ liệu các ô không rỗng
=COUNTBLANK(range) – Hàm đếm dữ liệu các ô rỗng
Trong đó
Value1, value2, … là các đối số (các giá trị Value này có thể là một vùng dữ liệu – Range).
Lưu ý
Hàm COUNT sẽ đếm những đối số là số, ngày tháng, hay các chữ thể hiện số. Với những đối số là giá trị lỗi hay các chữ không thể dịch thành số sẽ không được đếm.
Nếu đối số là mảng, hàm COUNT sẽ không đếm các ô rỗng, các giá trị logic, text, hay giá trị lỗi trong mảng.
Nếu cần đếm các giá trị logic, text, hay các giá trị lỗi, bạn sử dụng hàm COUNTA.
Các ô dữ liệu rỗng (“”) sử dụng hàm COUNTBLANK để đếm. Nhưng với các ô có chứa giá trị =0 sẽ không được đếm.
#Hàm Countif
Hàm Countif sẽ giúp bạn đếm dữ liệu có điều kiện cho trước
Cú pháp
=COUNTIF(range, criteria)
Trong đó
Range : vùng dữ liệu cần đếm.
Criteria : Điều kiện để đếm.
Lưu ý
Có thể dùng các ký tự đại diện trong điều kiện: dấu ? đại diện cho một ký tự, dấu * đại diện cho nhiều ký tự. Để tìm điều kiện là những dấu ? hoặc * thì gõ thêm dấu ~ ở trước dấu ? hay *
Hàm COUNTIF không phân biệt điều kiện chữ hoa hay chữ thường.
#Hàm Countifs
Hàm Countifs sẽ giúp bạn đếm dữ liệu với nhiều điều kiện khác nhau
Cú pháp
=COUNTIFS(range1, criteria1, range2, criteria2, …)
Trong đó
Range1, range2…: Có thể có tối đa 127 dãy các ô để đếm. Chúng có thể là ô chứa số, text, tên, mảng, hay tham chiếu đến các ô chứa số, ô rỗng sẽ được bỏ qua.
Criteria1, criteria2… : Có thể có tối đa 127 điều kiện để đếm.
Lưu ý
Mỗi ô trong vùng dữ liệu để đếm chỉ được đếm nếu tất cả các điều kiện tương ứng với ô đó đều đúng.
#Ví dụ minh họa
Hãy đếm xem số nhân viên có ngày nghỉ.
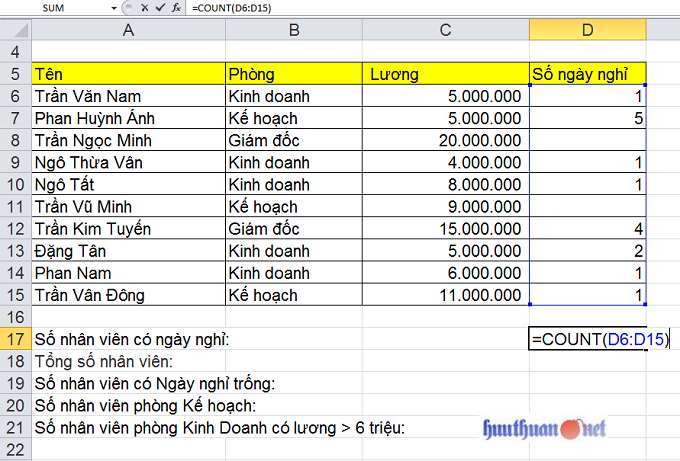
Như vậy dựa vào cột Số ngày nghỉ ta sẽ dùng hàm Count để đếm dữ liệu những ô có chứa chữ số – công thức sẽ là =COUNT(D6:D15) hoặc bạn cũng có thể dùng hàm Counta để đếm cũng được!
Tổng số nhân viên

Dựa vào cột tên và dùng hàm Counta bạn sẽ đếm được tổng số nhân viên – công thức sẽ là =COUNTA(D6:D15) bạn không thể dùng hàm Count để đếm trong trường hợp này!
Số nhân viên có ngày nghỉ trống

Dựa vào cột số ngày nghỉ và dùng hàm Countblank bạn sẽ đếm được những nhân viên có ngày nghỉ trống – Công thức sẽ là =COUNTBLANK(D6:D15) (số 0 không được xem là ô trống).
Số nhân viên phòng Kế hoạch

Dựa vào cột Phòng và dùng hàm Countif bạn sẽ đếm được số nhân viên phòng Kế hoạch – Công thức sẽ là =COUNTIF(B6:B15;”Kế hoạch”).
Số nhân viên phòng Kinh doanh có lương lớn hơn 6 triệu

Dựa vào cột Phòng, Lương và dùng hàm Countifs bạn sẽ đếm được số nhân viên phòng Kinh doanh có lương lớn hơn 6 triệu – Công thức sẽ là =COUNTIFS(B6:B15;”Kinh doanh”;C6:C15;”>6000000″).
Quá đơn giản để bạn có thể sử dụng các hàm đếm dữ liệu trong Excel phải không?
Cuối cùng không có gì hơn nếu bạn cảm thấy bài viết có ích hãy subscribe blog của mình thường xuyên để cập nhật những bài viết mới nhất qua Email – Chân thành cảm ơn!









