[Thủ thuật hay] Hướng dẫn cách xóa một trang PDF bất kỳ với PDF Shaper Free trong Windows – Có thể nói tập tin PDF đã trở nên quá quen thuộc với cuộc sống của chúng ta hiện nay? nó được xem là một tập tin thông dụng để bạn có thể trao đổi với nhau bởi tính tiện ích của chúng? bạn sẽ không thể sửa được nội dung của tập tin hoặc nếu có muốn sửa đổi thì bạn cũng cần “tá” việc phải làm? Và bạn muốn xóa một hoặc hai hoặc nhiều trang trong tệp PDF trên Windows một cách đơn giản và dễ dàng nhất?
PDF Shaper Free là một phần mềm gọn nhẹ và miễn phí khi nó được dùng vào việc quản lý các tệp PDF trong hệ điều hành Windows. Nó có thể là tách hoặc hợp nhất các trang PDF, trích xuất hình ảnh từ tệp PDF hoặc chuyển đổi PDF sang các định dạng khác, với PDF Shaper Free có thể giúp bạn thực hiện các công việc liên quan đến PDF mà không gặp cản trở. Trong bài viết này mình sẽ hướng dẫn cách xóa một trang khỏi tệp PDF trong Windows. Chỉ với vài thao tác đơn giản là bạn có thể xóa một trang PDF bất kỳ trong hệ điều hành Windows?
Xóa một trang PDF bất kỳ với PDF Shaper Free
Trong bài viết trước đây về thủ thuật Office mình có hướng dẫn các bạn cách tính tổng hoặc đếm các ô được tô màu trong Excel đơn giản nhất giúp bạn có thể tính toán các ô màu trong Excel một cách dễ dàng theo mong muốn, tiếp tục trong bài viết này mình sẽ hướng dẫn các bạn cách xóa một trang PDF bất kỳ với PDF Shaper Free trong Windows.
Đầu tiên hãy tải và cài đặt PDF Shaper Free. Trong quá trình cài đặt ứng dụng có thể sẽ có tùy chọn yêu cầu cài đặt phần mềm của bên thứ ba nếu không muốn cài đặt các ứng dụng đó bạn hãy kích chọn “Decline” và “Cancel” khi bạn nhìn thấy chúng trên màn hình.
#Cách xóa trang bất kỳ như sau
Sau khi cài đặt xong ứng dụng mở chạy chương trình PDF Shaper > Nhấp vào “Delete Pages” để mở hộp thoại xóa Trang.
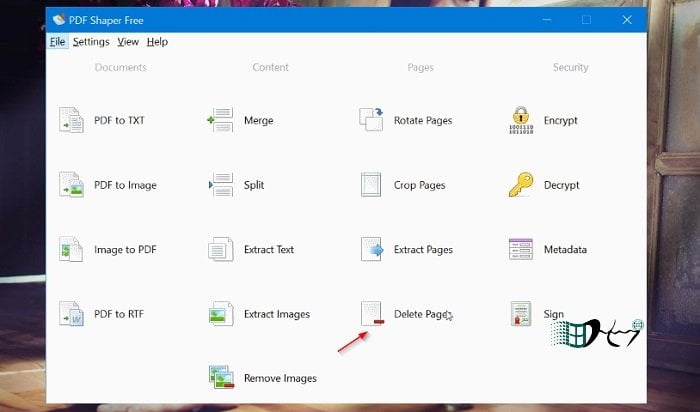
Tiếp tục nhấn vào biểu tượng “Add” để thêm tệp PDF từ nơi bạn muốn xóa (các) trang (một cửa sổ hiện ra hãy điều hướng đến tập tin PDF trên máy tính của bạn).

Sau khi chọn xong tập tin hãy chuyển sang tab “Options” và điền các số trang (nếu bạn muốn xóa trang 2 và 5 thì bạn hãy điền 2, 5) mà bạn muốn xóa và sau đó nhấp vào biểu tượng “Process”.
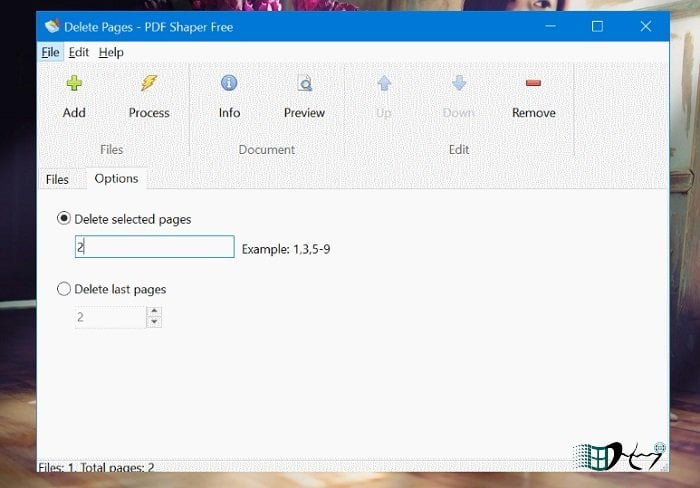
Cuối cùng bạn hãy đặt tên cho tệp PDF mới (nó sẽ không chỉnh sửa tệp gốc) và sau đó nhấp vào nút “Save” là được. Cuối cùng hãy kiểm tra tệp PDF mới và bạn sẽ thấy các trang chọn đã được xóa, quá đơn giản để bạn có thể một trang PDF bất kỳ với PDF Shaper Free trong Windows phải không?
Cuối cùng không có gì hơn nếu bạn cảm thấy bài viết có ích hãy subscribe blog của mình thường xuyên để cập nhật những bài viết mới nhất qua Email – Chân thành cảm ơn!










bài viết rất tốt, thak ad
Cảm ơn bác 😛
đúng cái mình đang tìm, rất cảm ơn anh Thuần
Uh cảm ơn em đã ghé thăm 😛