Cách nâng cấp Win 11 khi báo lỗi This PC can’t run Windows 11, một trong những lỗi khá khó chịu khi bạn nâng cấp lên Windows 11 xuất hiện thông báo “This PC can’t run Windows 11”, thật ra đây không phải là lỗi gì cả mà chỉ đơn giản hệ thống của bạn không đáp ứng các yêu cầu của Win 11 mà nguyên nhân chính là máy tính của bạn không hỗ trợ TPM 2.0 hoặc TPM phiên bản củ (tham khảo TPM là gì và cách kiểm tra TPM tại bài viết này).
Dựa vào nguyên nhân trên chúng ta có thể đưa ra các phương án xử lý khi bạn gặp thông báo “This PC can’t run Windows 11” bao gồm các phương án sau:
- Kích hoạt TPM trên máy tính
- Sử dụng File fix lỗi khi cài đặt Win 11
Nâng cấp Win 11 khi báo lỗi This PC can’t run Windows 11
Tùy theo cấu hình máy tính mà nhà sản xuất sẽ tích hợp chip TPM vào máy tính, thông thường những máy tính từ 2016 trở đi thường được nhà sản xuất tích hợp chip TPM 2.0 còn đối với các đời máy cũ hơn có thể có hoặc không? nếu có có thể chip TPM phiên bản thấp.
Vì vậy bước đầu tiên chúng ta cần kiểm tra thử máy tính của chúng ta có Chip TPM hay không? nếu có mà chưa kích hoạt thì kích hoạt còn nếu không có bạn sẽ sử dụng phương án sử dụng File fix lỗi.
Kích hoạt chip TPM
Bạn cần nhớ rằng để Win 11 hoạt động bạn cần kích hoạt 3 thành phần này?
- Chế độ UEFI
- Tính năng Secure Boot
- Chip TPM 2.0
Kích hoạt chế độ UEFI và Secure Boot trên máy tính
Bạn nên cài đặt Boot Mode thành UEFI và bật tính năng Secure Boot cũng như TPM 2.0. Lưu ý rằng tên các tùy chọn có thể khác nhau giữa các nhà sản xuất máy tính, nhưng cơ bản sẽ giống nhau và người dùng cần phải quan sát kỹ.
Đầu tiên hãy khởi động lại máy tính và bắt đầu nhấn phím F2 để vào thiết lập BIOS. Các nhà sản xuất laptop và máy tính để bàn khác nhau có thể sử dụng các phím chức năng khác như phím F12, F10, F8 hoặc Esc để vào BIOS, nếu không rõ bạn có thể sử dụng Google để kiểm tra cách truy cập vào BIOS trên máy tính của bạn.
Trong tiện ích thiết lập BIOS, sử dụng các phím mũi tên để chọn thẻ Boot. Chọn tùy chọn Boot Mode và kiểm tra xem thiết lập là Legacy hay không? nếu là tùy chọn Legacy bạn hãy chuyển sang UEFI từ các tùy chọn có sẵn. Sử dụng các phím mũi tên lên và xuống để chọn UEFI và nhấn Enter để chọn.

Tiếp theo, chọn thẻ Security. Chọn tùy chọn Secure Boot bằng các phím mũi tên và nhấn Enter. Chọn Enabled để bật Secure Boot trên máy tính.
Khi đã bật Secure Boot và UEFI ở chế độ Boot Mode, hãy đảm bảo TPM 2.0 cũng được bật.
Kích hoạt TPM
Tính năng TMP 2.0 cũng có thể truy cập từ BIOS bằng cách. Trong BIOS/UEFI, chọn thẻ Security. Di chuyển xuống phía dưới và chọn tùy chọn Trusted Platform Technology và nhấn Enter. Với laptop Intel, bạn có thể thấy tùy chọn Intel Platform Trust Technology.
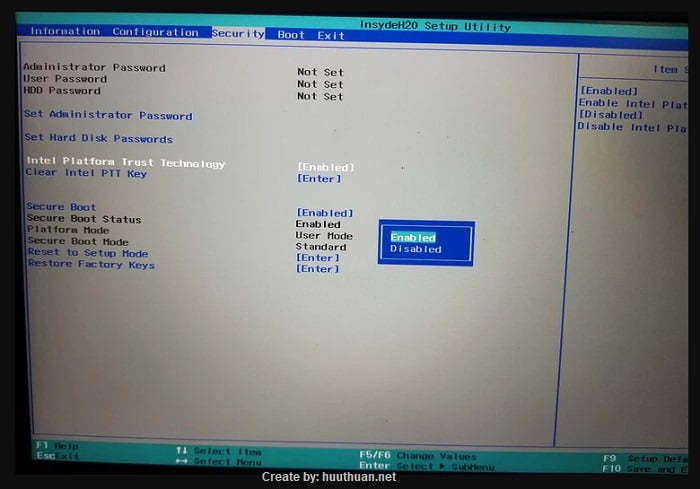
Chọn Enabled và nhấn Enter để áp dụng lựa chọn. Lưu các thay đổi và thoát khỏi BIOS.
Như vậy sau khi Thực hiện các thay đổi ở trên, bạn đã bật cả hai tính năng là Secure Boot và TMP 2.0 trên Win 10. Bây giờ hãy khởi động lại máy tính, chạy lại công cụ PC Health Checkup hoặc cài đặt Win 11 để xem lỗi có được giải quyết hay không.
Lưu ý: Nếu bạn không có các tùy chọn trên thì chắc chắn rằng máy tính của bạn không hỗ trợ Chip TPM, lúc này bạn đã hết cách, khoan hãy chờ đó hãy tham khảo phương án dùng File sửa lỗi cài đặt Win 11.
Sử dụng File fix lỗi khi cài đặt Win 11
Đầu tiên bạn hãy tải các bộ cài đặt Win 11 File ISO link tốc độ cao về máy tính Full tại bài viết này. Sau khi tải về xong bạn hãy giải nén File ISO ra thư mục mới.
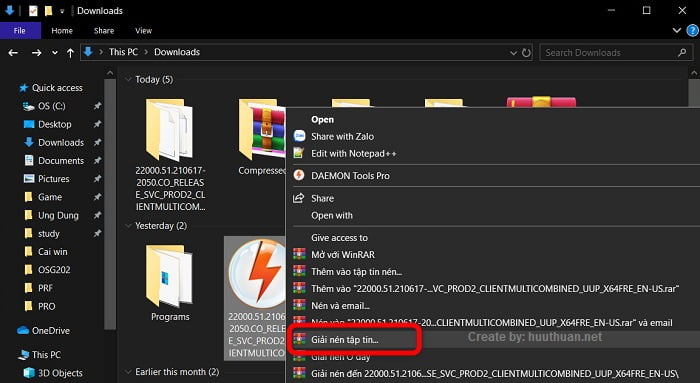
Sau đó bạn hãy truy cập vào liên kết này và tải File sửa lỗi Win 11 về máy, sau khi tải về bạn hãy giải nén thư mục ra lúc này bạn sẽ thấy File có tên "appraiserres.dll".

Cuối cùng bạn hãy sao chép tập tin "appraiserres.dll" dán và ghi đè vào thư mục “Sources” mà bạn đã giải nén File ISO WIn 10 ở trên là được.

Cuối cùng bạn hãy khởi chạt tập tin “Setup” để nâng cấp lên Win 11 là được.
Hoặc từ thư mục này bạn có thể tạo File ISO để có thể tạo ổ đĩa USB cài đặt Win 11 mà không bị lỗi This PC can’t run Windows 11.
Tải File ISO Win 11 đã sửa lỗi
Nếu bạn cảm thấy quá lằng nhằng và mất thời gian bạn có thể tải trực tiếp File ISO đã được sửa lỗi “This PC can’t run Windows 11” ngay bên dưới.
| Bản Ghost | Link tải |
|---|---|
| File ISO Win 11 Fix TPM | Fshare – Google Driver |
Sau khi tải File ISO về xong bạn có thể giải nén File ISO và tiến hành nâng cấp Win 11 từ Win 10, bạn có thể tham khảo bài viết nâng cấp Win 11 từ Win 11 bằng File ISO bên dưới.
Kết luận
Quá đơn giản để bạn có thể khắc phục lỗi “This PC can’t run Windows 11” khi cài đặc hoặc nâng cấp Win 11 phải không? trong quá trình cài đặt hoặc nâng cấp bị vấn đề bạn có thể để lại câu hỏi bên dưới để được giải đáp những thắc mắc nhé.
Hy vọng với những phương pháp nêu trên sẽ giúp ích cho bạn trong việc cài đặt, nâng cấp Win 11 một cách đơn giản và hiệu quả. Chúc các bạn vui vẻ.









