[Thủ thuật máy tính] Kích hoạt chế độ Safe Mode trên Windows – Trong các phiên bản hệ điều hành Windows trước đây chức năng Safe mode được tích hợp sẵn khi bạn khởi động Windows và nhấn F8 thì chế độ này xuất hiện. Nhưng không hiểu vì sao khi đến phiên bản Windows 8 và mới nhất là hệ điều hành Windows 10 Microsoft đã vô hiệu hóa tính năng này đi. Vậy làm thế nào để kích hoạt chế độ Safe Mode trên hệ điều hành Windows?
Trong bài viết trước đây về thủ thuật máy tính mình có hướng dẫn các bạn cách nhấn phím F8 để Reset mật khẩu Windows một cách đơn giản và nhanh chóng khi sử dụng tính năng Safe Mode tiếp tục trong bài viết này mình sẽ hướng dẫn các bạn cách kích hoạt chế độ Safe Mode trên hệ điều hành Windows mới nhất.
Kích hoạt chế độ Safe Mode trên hệ điều hành Windows
Chế độ Safe Mode khá là hữu ích nó có thể giúp bạn sửa chữa những hỏng hóc không đáng có của Windows trong lúc bạn sử dụng (có thể ở các phiên bản Windows mới Microsoft đã ẩn đi nhằm tối ưu hệ thống hay chăng?) tuy nhiên bạn có thể Kích hoạt chế độ Safe Mode huyền thoại trong các hệ điều hành Windows mới hiện nay. Trong bài viết trước đây blog thủ thuật cũng đã hướng dẫn các bạn tích hợp chế độ này vào trực tiếp trên menu chuột phải giúp bạn nhanh chóng truy cập vào Safe Mode nhanh nhất.
Đối với hệ điều hành Windows XP và Windows 7
Đối với hai hệ điều hành này để kích hoạt chế độ Safe Mode bạn chỉ cần thực hiện bằng cách khi khởi động máy tính nhấn phím F8 liên tục là bạn được đưa vào màn hình tùy chọn chế độ Safe Mode của Windows.
Đối với hệ điều hành Windows 8
Đầu tiên hãy mở hộp thoại Run lên bằng cách nhấn tổ hợp phím Windows + R. Trên Cửa sổ Run tiếp tục gõ lệnh msconfig và ô Open và Enter hoặc bạn có thể nhấn OK trên hộp thoại.
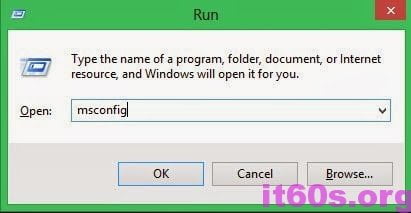
Trên cửa sổ System Configuration xuất hiện bạn chọn Thẻ Boot trong thuộc tính Boot options bạn tích chọn vào Safe boot là được.

Sau đó bấm chọn dòng Timeout để tiến hành thiết lập thời gian boot đồng thời đánh dấu check vào trường Make all boot settings permanent. Sau đó khởi động lại máy tính là được!
Thiết lập phím F8 để vào Safe Mode Windows 8
Đầu tiên hãy nhấn tổ hợp phím Windows + R để mở cửa sổ Run sau đó gõ “CMD” vào ô Open và nhấn phím Enter để mở cửa sổ Command sau đó thực hiện câu lệnh sau
bcdedit /set {default} bootmenupolicy legacy

Nhấn phím Enter để thực thi câu lệnh bây giờ hãy khởi động lại máy tính và nhấn phím F8 để vào chế độ Safe Mode trong Windows 8.
Nếu bạn muốn quay lại thiết lập ban đầu của hệ điều hành Windows 8 thì hãy sử dụng câu lệnh sau
bcdedit /set {default} bootmenupolicy standard
Đối với hệ điều hành Windows 10 thì sao? Đã có một bài hướng dẫn rất chi tiết về các cách truy cập chế độ Safe Mode trong hệ điều hành Windows 10!
Cuối cùng không có gì hơn nếu bạn cảm thấy bài viết có ích hãy subscribe blog của mình thường xuyên để cập nhật những bài viết mới nhất qua Email – Chân thành cảm ơn!









