Cách kiểm tra chip TPM trên máy tính để chạy Windows 11, bạn có biết rằng Windows 11 là một phiên bản được kế nhiệm từ Windows 10 hay không? hiện tại bây giờ bạn có thể cài đặt Windows 11 để trải nghiệm rồi đấy? tuy nhiên bạn đừng nóng vội, trước khi cài đặt bạn cần tìm hiểu Windows 11 cần cái gì? và yêu cầu để cài đặt Windows 11 là gì để tránh lỗi xảy ra.
Một trong những “ưu ái” từ Microsoft là ngay bây giờ bạn có thể nâng cấp từ Windows 10 lên Windows 11 nhưng bạn có tự hỏi rằng Windows 11 muốn cái gì hay không? về cơ bản nếu bạn đang chạy Windows 10 thì bạn có thể nâng cấp lên Windows 11 một cách vô cùng an toàn,l thay đổi đáng kể duy nhất là yêu cầu bộ xử lý 64 bit, vì Microsoft dự định chỉ phát hành phiên bản 64 bit của Windows 11. Nghĩa là, không giống như Windows 10, sẽ không có Windows 11 phiên bản 32 bit.
Kiểm tra chip TPM trên máy tính để chạy Windows 11
Một trong những điều kiện đầu tiên yêu cầu bạn phải đáp ứng là hệ thống cua rbanj phải có Chip TPM (Trusted Platform Module), vậy chip TPM là loại chip gì? nó có tác dung như thế nào? và vì sao Windows 11 cần phải có chip TPM.
TPM là gì?
Nói một cách dễ hiểu, TPM (Trusted Platform Module) là một con chip nhỏ thường được nhúng trên bo mạch chủ của máy tính.
Các nhà sản xuất máy tính đã cung cấp chip TPM trong các máy tính từ năm 2011. Nếu bạn mua máy tính sau năm 2016, thì rất có khả năng máy tính của bạn có Chip TPM 2.0. Các máy tính cũ hơn có thể có Chip TPM phiên bản 1.2 hoặc không có.
Tác dụng của TPM?
Chip TPM là một bộ xử lý mật mã bảo mật được thiết kế để thực hiện các hoạt động mã hóa. Con chip này bao gồm nhiều cơ chế bảo mật vật lý, làm cho nó có khả năng chống giả mạo và phần mềm độc hại không thể can thiệp vào các chức năng bảo mật của TPM.
Vì sao Windows 11 cần phải có chip TPM?
Có thể Windows 11 là một phiên bản thiên về các tính năng bảo mật hay chăng?
Cách kiểm tra Chip TPM trên máy tính?
Windows cung cấp nhiều cách để kiểm tra xem máy tính của bạn có Chip TPM hay không. Sau đây là các cách dễ dàng để kiểm tra xem máy tính của bạn có Chip TPM 2.0 hay không?
Sử dụng lệnh CMD
Đầu tiên hãy nhấn tổ hợp phím Windows + R để mở cửa sổ Run, trên cửa sổ lệnh Run bạn nhập lệnh: tpm.msc rồi nhấn phím Enter.
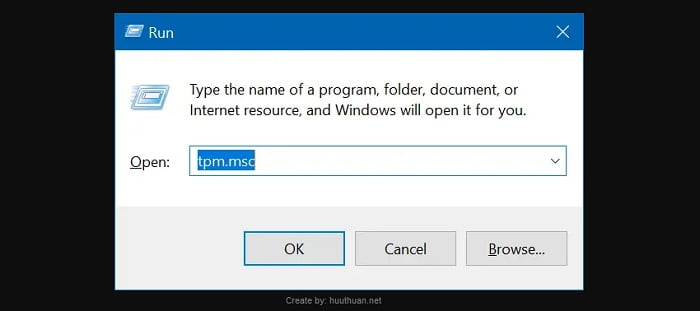
Nếu bạn gặp lỗi hoặc không được tìm thấy, điều đó có nghĩa là máy tính của bạn không có TPM hoặc TPM chưa được kích hoạt trong BIOS / UEFI. Nếu Chip TPM được tích hợp, phần Thông tin Nhà sản xuất TPM, phiên bản TPM sẽ được hiển thị trong phiên bản Thông số kỹ thuật.
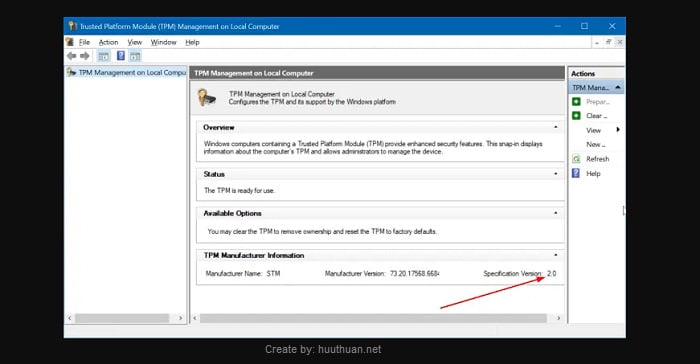
Sử dụng Device Manager
Nếu PC của bạn có TPM và không bị vô hiệu hóa trong BIOS / UEFI, thì trong Windows Device Manager sẽ hiển thị. Mở Trình quản lý thiết bị bằng cách Trên Windows 10/11, nhấp chuột phải vào nút Start và sau đó nhấp vào Device Manager để mở.
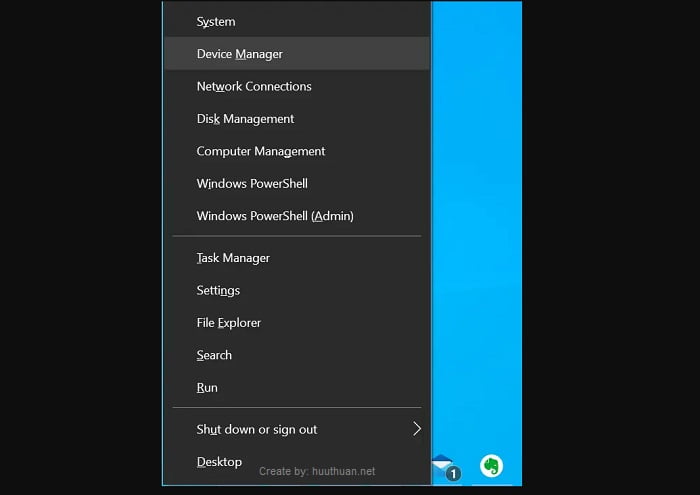
Trong Device Manager, mở rộng thuộc tính Security Devices để xem phiên bản TPM. Nếu không có thuộc tính Security Devices thì chúng ta có thể biết rằng TPM đã bị tắt trong BIOS / UEFI hoặc không có.

Nếu như được hỗ trợ bạn sẽ thấy thông tin hiển thị như hình trên.
Sử dụng Windows Security
Ứng dụng Windows Security tích hợp sẵn trong Windows 10 có thể cung cấp cho bạn thông tin về TPM. Mở ứng dụng Windows Security bằng cách sử dụng công cụ tìm kiếm trên Start / taskbar, trong khung bên trái, chọn Device Security, trong phần Security Processor, nhấp vào liên kết Security processor details.
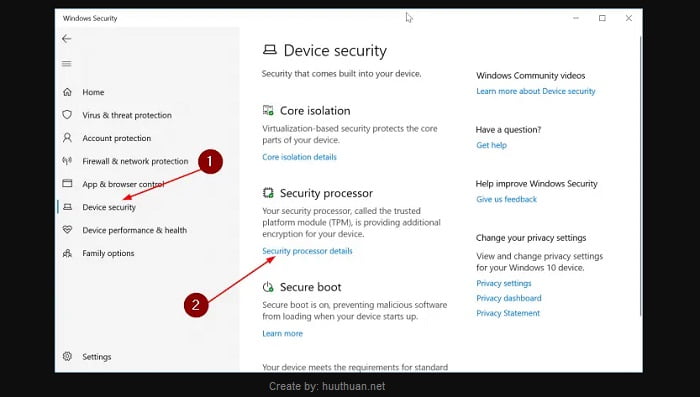
Trong phần Thông số kỹ thuật, thuộc tính Specification version sẽ hiển thị số phiên bản TPM của bạn.

Sử dụng BIOS/UEFI
Phương pháp này giúp bạn kiểm tra xem máy tính của bạn có TPM hay không chứ nó không thể kiểm tra phiên bản TPM.
Khởi động lại máy tính của bạn và vào BIOS / UEFI. Trong BIOS / UEFI, điều hướng đến tab Security.
- Nếu bạn dùng main Intel bạn nên tìm TPM, PTT.
- Nếu bạn dùng main AMD hãy tìm fTPM
Nếu không có tùy chọn nào trong 2 tùy chọn trên máy tính của bạn có thể không có TPM.

Bạn có thể thêm TPM vào máy tính của mình không?
Nếu bạn đang sử dụng máy tính bàn thì bạn có thể cài đặt thêm TPM, nhưng nếu là Laptop thì chắc chắn bạn sẽ không thể thêm TPM.
Trước khi mua TPM cho máy tính của mình, hãy nhớ rằng bo mạch chủ của máy tính phải hỗ trợ thẻ TPM. Không phải tất cả các bo mạch chủ (ngay cả bo mạch chủ hiện đại) đều cung cấp thẻ TPM. Vì vậy, bạn nên kiểm tra hướng dẫn sử dụng PC của mình hoặc liên hệ với nhà sản xuất để đảm bảo rằng bo mạch chủ PC của bạn hỗ trợ thẻ TPM. Và nếu bo mạch chủ của bạn hỗ trợ thẻ TPM, bạn có thể mua và cài đặt tương tự.
//Bạn đã sử dụng Windows 11 nhưng không biết cách kích hoạt bản quyền miễn phí? hay tham khảo cách Active Windows 11, kích hoạt bản quyền 100% an toàn nhất.
Kết luận
Như vậy mình đã hướng dẫn các bạn một số cách kiểm tra chip TPM trên máy tính của chúng ta rồi đấy, để Windows 11 hoạt động ổn định bạn nên kiểm tra xem máy tính của mình có hỗ trợ Chip TPM hay không? nếu không bạn không nên nâng cấp lên Windows 11 nhé.
Cuối cùng, bạn có đánh giá gì về hệ điều hành Windows 11 hay không? bạn đã sử dụng Windows 11 hay chưa? hãy để lại bình luận bên dưới nhé. Chúc bạn vui vẻ.









