[Thủ thuật Office] Hướng dẫn bảo vệ nội dung trong Microsoft Word – Việc bảo mật dữ liệu là một vấn đề rất quan trọng nếu dữ liệu của bạn có nhiều thông tin cần được bảo mật trước người dùng thì việc đặt mật khẩu để bảo mật dữ liệu đó là phương pháp tối ưu nhất. Bạn có biết rằng trong Microsoft Word bạn có thể tùy chỉnh không cho người dùng ăn cắp nội dung bên trong hay không? Trong Microsoft Word cung cấp tính năng bảo vệ nội dung tập tin văn bản đơn giản nhưng rất hiệu quả nó cho phép bạn bảo vệ tài liệu theo yêu cầu riêng!
Trong bài viết trước đây về thủ thuật Office mình có hướng dẫn các bạn cách khắc phục lỗi macro security setting trong word giúp bạn có thể vô hiệu hóa thông báo lỗi phiền toái trong Microsoft Word tiếp tục trong bài viết này mình sẽ hướng dẫn các bạn cách bảo vệ nội dung trong Microsoft Word đơn giản và hiệu quả nhất.
Hướng dẫn bảo vệ nội dung trong Microsoft Word
Microsoft Word một ứng dụng nằm trong bộ phần mềm Microsoft Office nó giúp bạn nhanh chóng tạo tập tin văn bản với sự hỗ trợ các công cụ định dạng văn bản từ cơ bản đến cao cấp giúp bạn có thể tùy biến văn bản theo yêu cầu nhanh nhất đồng thời Microsoft Word còn tích hợp công cụ bảo mật nội dung rất hiệu quả. Hãy cùng blog thủ thuật tìm hiểu cách cấu hình để bảo vệ nội dung trong Microsoft Word.
Đối với Microsoft Word 2003
Đầu tiên hãy vào menu Tools > kích chọn Options … (Với Microsoft Excel, PowerPont) thực hiện tương tự!
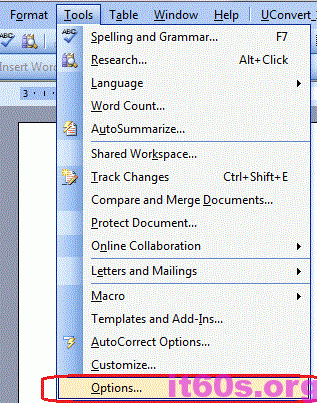
Tại tab Security tại thuộc tính Password to open gõ mật khẩu, tương tự trong thuộc tính Password to modify gõ mật khẩu (lưu ý hai mật khẩu này giống nhau) > sau đó kích chọn OK.

Sau đó gõ lại Pass ở trên vào ô Reenter Password to open
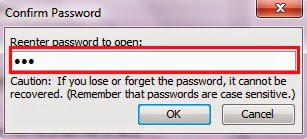
Tiếp tục gõ lại một lần nữa
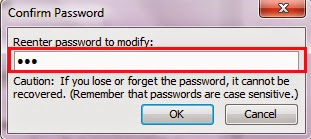
Lưu file lại và tận hưởng thành quả.
Đối với Microsoft Word 2007
Đầu tiên hãy kích chọn Office button > Kích chọn Prepare > Kích chọn Encrypt Document.
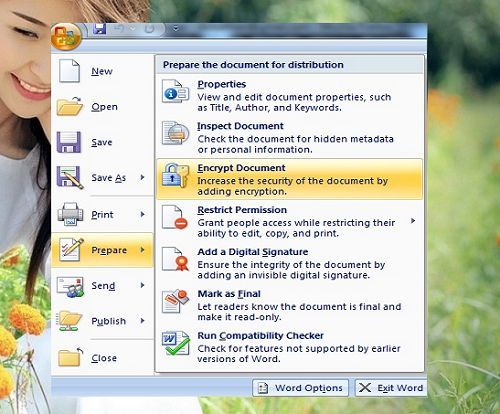
Cửa sổ nhập mật khẩu bảo vệ xuất hiện
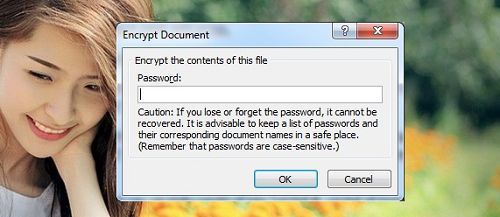
Sau khi nhập mật khẩu xong nhấn OK, tiếp tục nó sẽ yêu cầu bạn nhập lại mật khẩu. Sau khi nhập lại mật khẩu xong nhấn Ok và bắt đầu từ đó bạn cần phải có mật khẩu mới mở được tập tin.
Đối với Microsoft Word 2010, 2013
Đầu tiên hãy truy cập vào menu File > Kích chọn Info sau đó nhấp chuột vào mục Protect Document, trong menu xổ xuống bạn chọn Encrypt with Password

Cửa sổ nhập mật khẩu bảo vệ xuất hiện
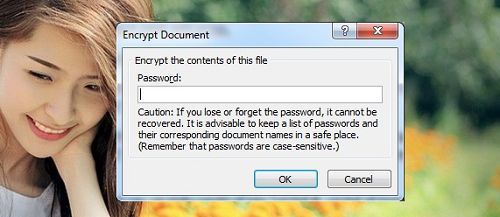
Sau khi nhập mật khẩu xong nhấn OK, tiếp tục nó sẽ yêu cầu bạn nhập lại mật khẩu. Sau khi nhập lại mật khẩu xong nhấn Ok và bắt đầu từ đó bạn cần phải có mật khẩu mới mở được tập tin. Quá đơn giản để bạn có thể bảo vệ nội dung tập tin Microsoft Word phải không?
Cuối cùng không có gì hơn nếu bạn cảm thấy bài viết có ích hãy subscribe blog của mình thường xuyên để cập nhật những bài viết mới nhất qua Email – Chân thành cảm ơn!









