[Thủ thuật máy tính] Hướng dẫn cách tạo file PDF trực tiếp trên windows 10 – Bất cứ ai sử dụng máy tính chắc chắn một điều rằng có đụng chạm đến file PDF. Khi Microsoft công bố hệ điều hành Windows 10 rất được mong đợi nếu bạn đang dùng windows 7 hoặc 8 bản quyền bạn có thể nâng cấp lên windows 10 để sử dụng và một trong những thay đổi lớn nhất trên windows 10 đó là bạn có thể tùy chọn cho việc tạo ra các file PDF mà không cần sự hỗ trợ của bất cứ phần mềm nào khác. Với Windows 10 người sử dụng không cần phải bận tâm để tải về một ứng dụng Adobe để chuyển sang PDF, bây giờ đơn giản hơn nhiều chỉ cần chọn file để chuyển sang PDF như khi in giấy.
Tuy nhiên để sử dụng tính năng này bạn cần kiểm tra xong tính năng in sang PDF có được kích hoạt trên windows 10 hay chưa nếu chưa bạn cần làm một số bước mà blog thủ thuật trình bày bên dưới sau khi kích hoạt xong bạn có thể chuyển các file khác sang PDF một cách đơn giản và dễ dàng nhất!

Hướng dẫn cách tạo file PDF trực tiếp trên windows 10
Trong bài viết trước đây về thủ thuật máy tính mình có hướng dẫn các bạn cách tạo mật khẩu đăng nhập windows 10 bằng hình ảnh giúp bạn có thể bảo mật Windows 10 tốt hơn tiếp tục trong bài viết này mình sẽ hướng dẫn cách tạo file PDF trực tiếp trên windows 10 mà không cần cài đặt thêm bất kỳ ứng dụng nào khác.
#Microsoft Print to PDF
Microsoft Print to PDF là một tính năng mới của windows 10 cho phép bạn tạo một tập tin PDF từ nhiều định dạng file bằng cách sử dụng như một máy in.
Để kiểm tra tính năng này đã được kích hoạt hay chưa bạn chỉ cần mở một file nào đó như hình ảnh hay văn bản… > Chọn Print nếu bạn thấy có chức năng Microsoft Print to PDF nghĩa là tính năng này đã được kích hoạt.
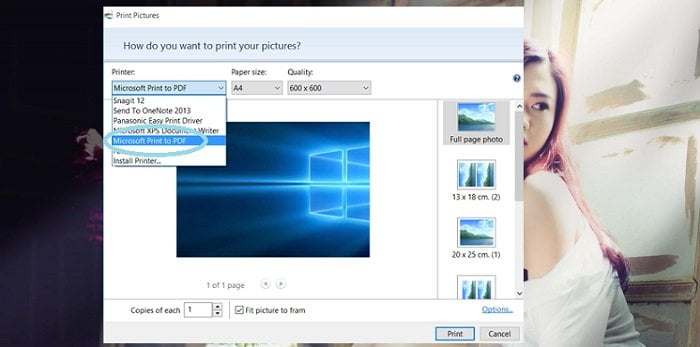
Nếu bạn không tìm thấy tính năng này có thể nó đã bị vô hiệu hóa > Để kiểm tra bạn vào Menu Start > Kích chọn Setting > Kích chọn Devices!
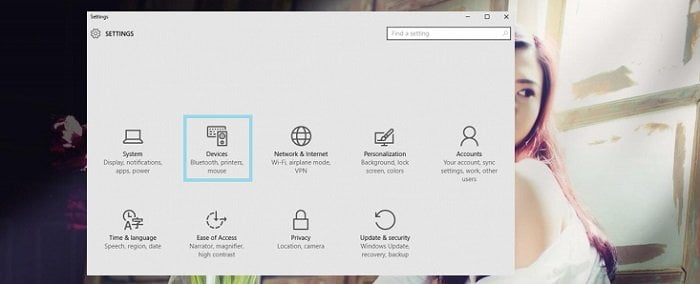
Sau đó chọn Printers & scanners ở đây bạn sẽ thấy tên máy in Microsoft Print to PDF > Bạn hãy kích hoạt nó lên!

Nếu Microsoft Print to PDF vẫn không có hãy thực hiện việc kích hoạt sau!
#Kích hoạt Microsoft Print to PDF
Mở Control Panel > Kích chọn Programs & Features. Từ bảng điều khiển bên trái, nhấp chuột vào Turn Windows features on or off.
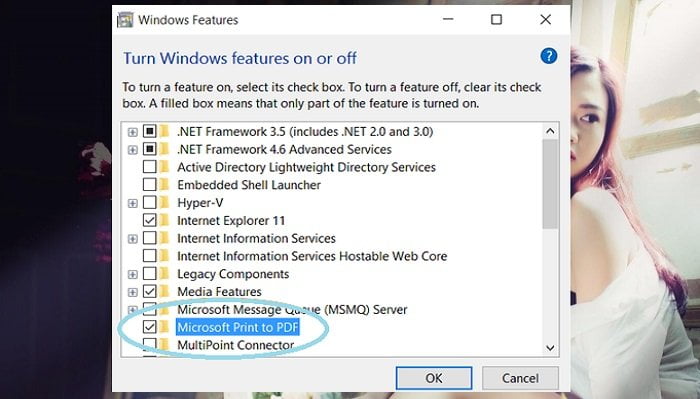
Hãy đảm bảo rằng Microsoft Print to PDF đã được chọn! Sau khi thực hiện xong bạn cần khởi động lại máy tính và xem lại kết quả! Nếu vẫn không thấy hãy tiếp tục thực hiện như sau!
#Kích hoạt bằng tay
Vào Menu Start gõ “Advanced Printer setup” và Kích chọn vào kết quả tìm kiếm!
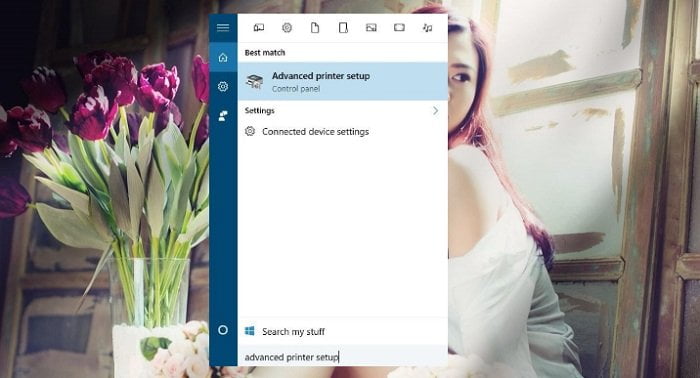
Cửa sổ tìm kiếm các driver máy in xuất hiện > Kích chọn “The printer that I want isn’t listed”.

Tiếp tục Kích chọn “Add a local printer or network printer with manual settings” > Nhấn Next.
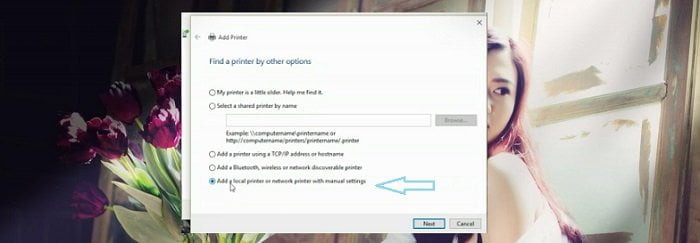
Chọn cổng kết nối > Thuộc tính Use an existing port: Kích chọn menu sổ xuống > Kích chọn File (Print to File) > Nhấn Next.

Chọn Driver máy in > Ở cột bên trái (Manufacturer): Tìm nhà sản xuất Microsoft > Ở cột bên phải tìm Microsoft Print to PDF > Nhấn Next.
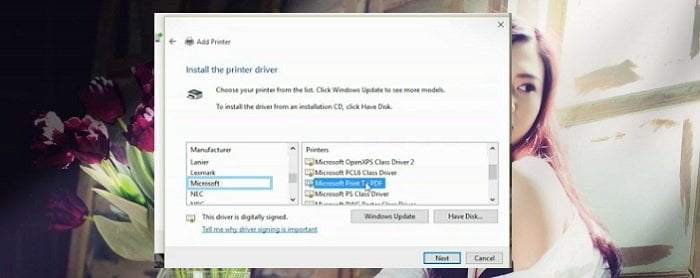
Tiếp tục nhấn Next một lần nữa.

Đặt lại tên cho máy in, để mặc định cũng được > Nhấn Finish để kết thúc.

Và bây giờ bạn có thể sử dụng máy in PDF được rồi đấy! Hy vọng sẽ giúp ích được cho bạn!
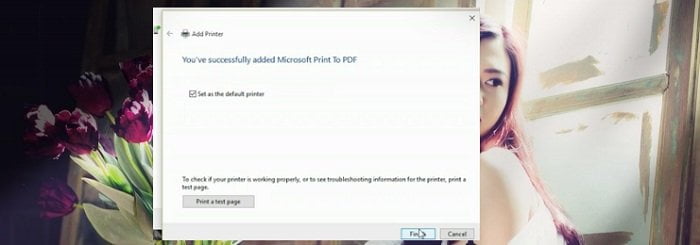
Cuối cùng không có gì hơn nếu bạn cảm thấy bài viết có ích hãy subscribe blog của mình thường xuyên để cập nhật những bài viết mới nhất qua Email – Chân thành cảm ơn!








