[Thủ thuật máy tính] Hướng dẫn cách thay đổi kích thước phông chữ trong trình quản lý tệp (File Explorer) Windows 10 – Trình quản lý tệp (File Explorer) trong Windows 10 có rất nhiều tùy biến khác nhau như bạn có thể thay đổi biểu tượng thư mục, biểu tượng ổ đĩa, thêm hoặc xóa thư mục khỏi mục ưa thích, hiển thị hoặc ẩn thanh trạng thái và còn thực hiện được nhiều thao tác khác. Một trong những vấn đề với File Explorer từ các phiên bản trước đây là bạn không thể thay đổi kích thước phông chữ của trình quản lý tệp, cách giải quyết duy nhất là thay đổi tỷ lệ độ phân giải của hệ thống.
Bắt đầu với phiên bản Windows 10 Redstone 5, có một tùy chọn được tích hợp trong Windows 10 để thay đổi kích thước văn bản của tất cả các khu vực trên hệ thống bao gồm cả File Explorer tuy nhiên nhược điểm duy nhất của tùy chọn này là nó không cho phép bạn thay đổi kích thước phông chữ của File Explorer.
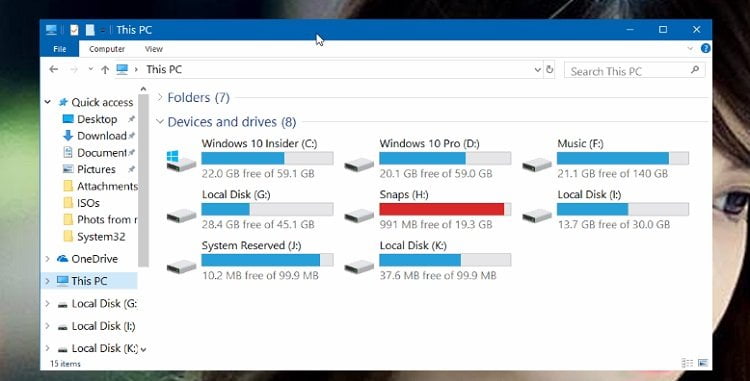
Thay đổi kích thước phông chữ trong trình quản lý tệp
Trong bài viết trước đây về thủ thuật máy tính mình có hướng dẫn các bạn cách tìm các driver còn thiếu cho máy tính và cập nhật mới bằng ứng dụng Driver Easy một cách đơn giản và nhanh nhất, tiếp tục trong bài viết này mình sẽ hướng dẫn các bạn cách thay đổi kích thước phông chữ trong trình quản lý tệp (File Explorer) Windows 10.
Nếu bạn thấy kích thước phông chữ mặc định được sử dụng trong trình quản lý tệp (File Explorer) và các khu vực khác của Windows 10 nhỏ hơn so với thị lực của bạn, bạn có thể thay đổi nó để nhìn rõ hơn, hãy thực hiện theo các bước sau đây để thay đổi kích thước phông chữ trong trình quản lý tệp (File Explorer) Windows 10.
Lưu ý: Bạn phải chạy phiên bản Windows 10 Build 1809 (Redstone 5) hoặc phiên bản mới hơn mới có thể áp dụng tính năng thay đổi kích thước phông chữ File Explorer.
#Cách thay đổi kích thước phông chữ
Đầu tiên hãy mở ứng dụng Settings sau đó hãy điều hướng theo trình tự sau Ease of Access > chọn Display, trong tùy chọn “Make text bigger” hãy di chuyển thanh trượt về phía bên phải của màn hình để tăng kích thước văn bản hoặc di chuyển thanh trượt về phía bên trái màn hình để giảm kích thước văn bản.

Bạn có thể xem văn bản mẫu “Sample text” nằm ngay phía trên thanh trượt, nó hiển thị mẫu văn bản xem trước trực tiếp của kích thước văn bản mới. Nếu bạn hài lòng với kích thước văn bản mới, hãy nhấp vào nút “Apply”. Kích thước phông chữ mới sẽ được áp dụng trong vài giây sau khi bạn nhấp vào nút “Apply”.
Cuối cùng không có gì hơn nếu bạn cảm thấy bài viết có ích hãy subscribe blog của mình thường xuyên để cập nhật những bài viết mới nhất qua Email – Chân thành cảm ơn!









