Lỗi Snipping Tool không xuất hiện trên Windows 10 – Để biết Snipping Tool là gì, tác dụng như thế nào? trong các bài trước mình đã trình bày trong bài hướng dẫn các bạn cách tạo phím tắt cho công cụ Snipping Tool trên Windows 10 và Windows 7, tuy nhiên một vấn đề lỗi đã xảy ra trên Windows 10 đó là công cụ Snipping Tool không xuất hiện trong kết quả tìm kiếm, các tìm kiếm trong Start Menu không giúp bạn có thể khởi động Snipping Tool thậm chí sau khi đã khởi động lại hệ thống nhiều lần.
Đáng ngạc nhiên hơn Snipping Tool còn mất tích ở thư mục “Accessories” (All apps > Windows Accessories) của Start Menu. Nếu công cụ Snipping không xuất hiện trong Start Menu hoặc trong tìm kiếm, bạn có thể thực hiện theo các hướng dẫn mà blog thủ thuật liệt kê dưới đây để khắc phục lỗi khởi động Snipping Tool trong Windows 10. Lưu ý rằng các phương pháp này làm việc trên các phiên bản Windows 10 trước đó.

Lỗi Snipping Tool không xuất hiện trên Windows 10
Phương pháp 1: Xây dựng lại các chỉ mục tìm kiếm
Nếu chức năng tìm kiếm trong Start Menu không thể tìm thấy công cụ Snipping Tool hãy xây dựng lại các chỉ mục tìm kiếm. Để xây dựng lại các chỉ mục tìm kiếm, hãy tham khảo cách xây dựng lại các chỉ mục tìm kiếm trong Windows 10.

Phương pháp 2: Chạy Snipping Tool từ thư mục System32
Nếu sử dụng phương pháp xây dựng lại chỉ mục tìm kiếm không có tác dụng hãy mở File Explorer và điều hướng đến C > Windows > System32 (“C” là ổ đĩa Windows 10 được cài đặt). Xác định vị trí tập tin “SnippingTool.exe” và Kích đúp vào nó để khởi động.

Phương pháp 3: Pin Snipping Tool vào Start Menu
Nếu Snipping Tool không xuất hiện sau khi xây dựng lại các chỉ mục tìm kiếm, bạn có thể “ghim (Pin)” Snipping Tool lên thanh Taskbar hoặc Start Menu. Bạn cũng có thể tạo shortcut trên màn hình Desktop.
Đầu tiên hãy truy cập theo đường dẫn C > Windows > System32 (“C” là ổ đĩa Windows 10 được cài đặt) > Kích chuột phải vào tập tin “SnippingTool.exe” > Kích chọn “Pin to Start” để “Ghim” Snipping Tool vào Start Menu.

Phương pháp 4: Tạo Snipping Tool trên Desktop
Đầu tiên hãy truy cập theo đường dẫn C > Windows > System32 (“C” là ổ đĩa Windows 10 được cài đặt) > Kích chuột phải vào tập tin “SnippingTool.exe” > Kích chọn “Send to” > Kích chọn Desktop (create shortcut) để tạo biểu tượng Snipping Tool trên Desktop

Phương pháp 5: Pin Snipping Tool lên thanh Taskbar
Thực hiện theo phương pháp số 4 để tạo biểu tượng Snipping Tool trên Desktop > Sau đó kéo biểu tượng Snipping Tool trên Desktop và thả vào thanh Taskbar để “Ghim” công cụ lên thanh Taskbar!

Như vậy với các phương pháp trên hy vọng sẽ giúp bạn sử dụng công cụ Snipping Tool tiện lợi nhất!
Cuối cùng không có gì hơn nếu bạn cảm thấy bài viết có ích hãy subscribe blog của mình thường xuyên để cập nhật những bài viết mới nhất qua Email – Chân thành cảm ơn!
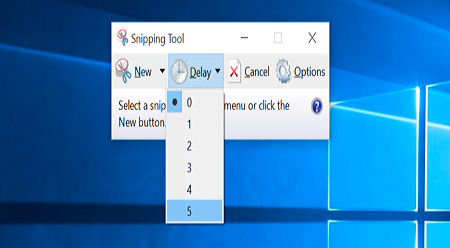






Thủ thuật Web
Cách tích hợp tính năng tính điểm bình luận cho các thành viên