[Thủ thuật WordPress] Hướng dẫn cách tích hợp công cụ tìm kiếm Google trong WordPress – Có thể nói công cụ tìm kiếm của Google đã quá quen thuộc đối với chúng ta, nếu bạn có một trang Web và bạn muốn tích hợp công cụ tìm kiếm của Google vào trang của mình thì phải làm sao? Việc tích hợp công cụ tìm kiếm Google không chỉ giúp trang Web của bạn chuyên nghiệp hơn mà nó còn giúp tăng tỉ lệ kích trên Google Search điều này rất có lợi cho trang Web của bạn.
Trong bài viết trước đây về thủ thuật WordPress mình có hướng dẫn các bạn cách thêm Gravatar vào Post Info trong giao diện Genesis đơn giản giúp bạn có thể dễ dàng tùy biến Post Info cho giao diện Genesis chuyên nghiệp tiếp tục trong bài viết này mình sẽ hướng dẫn các bạn cách tích hợp công cụ tìm kiếm Google trong WordPress.
Cách tích hợp công cụ tìm kiếm Google
Với Plugin WP Google Search bạn sẽ dễ dàng tích hợp công cụ tìm kiếm của Google lên trang Web. Bằng cách này bạn có thể chèn các công cụ tìm kiếm Google vào trang web của bạn, hoặc một bộ sưu tập các trang web một cách dễ dàng. Bạn có thể tìm kiếm các trang web và hình ảnh. Bạn có thể tùy chỉnh nếu bạn muốn tìm kiếm chỉ bên trong trang web của bạn (hoặc các trang web khác), hoặc toàn bộ các trang web trên internet. Hãy cùng blog thủ thuật tìm hiểu cách tích hợp công cụ tìm kiếm Google vào trang Web WordPress.
Giống như mọi Plugin khác đầu tiên bạn cần cài đặt Plugin và kích hoạt nó để sử dụng (tham khảo bài viết hướng dẫn cài đặt Plugin WordPress với các phương pháp rất đơn giản). Sau khi kích hoạt xong bạn sẽ thấy ở menu Cài đặt xuất hiện thêm mục WP Google Search > hãy kích chọn để tiến hành cài đặt.
Lấy ID Google Search
Ở giao diện này bạn chú ý thuộc tính Google Search Engine ID, để có được cái ID này bạn phải có một tài khoản Google. Hãy kích chọn địa chỉ http://www.google.com/cse/ để đến trang cài đặt google search (bạn nên đăng nhập vào tài khoản Google trước để tiện cho việc cài đặt).
Điền địa chỉ trang Web của bạn vào ô “Sites to search” (trang Web để tìm kiếm), tiếp tục bạn chọn ngôn ngữ tìm kiếm của trang Web > Sau đó bạn đặt tên cho công cụ tìm kiếm ở ô Name of the search engine (để mặc định cũng được) > Chọn Create (tạo).

Một thông báo cài đặt thành công ở đây có 3 sự lựa chọn
Add it to your site: Chèn code này vào website của bạn
View it on the web: Nhìn Demo trên web của bạn
Modify your search engine: Cài đặt, chỉnh sửa cho phù hợp với trang Web
Hãy kích chọn “Modify your search engine” để đến khu vực cấu hình công cụ tìm kiếm để lấy ID của công cụ vừa tạo. Ở giao diện cấu hình kích chọn vào “Search engine ID” lúc này bạn sẽ thấy xuất hiện một cửa sổ Pop-up với cái ID hãy sao chép nó.

Dán ID mà bạn copy được trong đoạn code trên vào ô Google Search Engine ID sau đó tích chọn các thuộc tính hoặc bạn có thể để mặc định sau đó bạn lưu các thay đổi này lại
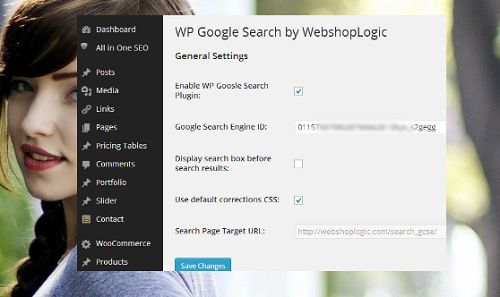
Hiển thị trên Widget
Và bây giờ bạn đã có công cụ Search google rồi đấy bạn có thấy cái địa chỉ trong ô Search Page Target URL hay không bạn hãy copy dán vào trình duyệt là bạn sẽ thấy công cụ này, nhưng cái này nó đang ở trên một trang vậy bây giờ phải làm sao? Tiếp tục bạn vào menu Giao diện sau đó chọn Widget > để lấy cái Widget nhúng vào Sidebar… Sau khi vào khu vực Widget bạn kéo xuống bên dưới bạn sẽ thấy Widget có tên là “WP Google Search (WGS)” dùng chuột kéo Widget nhúng vào Sidebar mà bạn muốn hiển thị hộp thoại tìm kiếm.

Tùy chỉnh giao diện
Sau khi thực hiện xong hãy quay trở ra trang chủ và kiểm nghiệm kết quả, tuy nhiên nếu bạn cảm thấy giao diện tìm kiếm của Google trên trang Web không phù hợp bạn có thể tùy chỉnh lại bằng cách hãy vào trang quản lý công cụ tìm kiếm > Chọn “Look and feel” > Chọn “Layout” > Chọn giao diện mà bạn muốn là được.

Vậy là bạn đã tích hợp được công cụ tìm kiếm vào trang Web rồi đấy, quá đơn giản để bạn có thể tích hợp công cụ tìm kiếm Google trong WordPress phải không?
Cuối cùng không có gì hơn nếu bạn cảm thấy bài viết có ích hãy subscribe blog của mình thường xuyên để cập nhật những bài viết mới nhất qua Email – Chân thành cảm ơn!

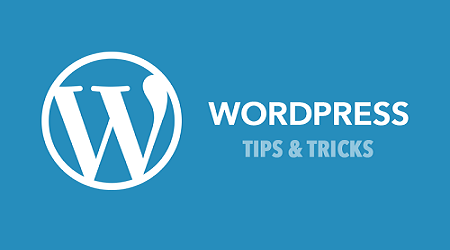








co the kiem tien khong Thuan?
xl minh ko co unkey ( may muon )
Được chứ bác, bác cứ qua tab kiếm tiền sau đó liên kết với Google Adsense 😀
Anh ơi cái này có thể gọi là Search Engine được không anh?
Bộ máy tìm kiếm hả bạn! Bởi lẽ google Search bản chất nó là Search Engine mà bạn 😛
Mình muốn bấm nó hiện ra 1 page search riêng, trước làm được mà h quên cách làm như vậy rôi (Cái mục two page của google á bạn)
Bác đọc bài viết này xem sao https://huuthuan.net/thu-thuat-tich-hop-cong-cu-tim-kiem-google-vao-wordpress-khong-dung-plugin.html
Làm sao để khi click vào link tìm kiếm, thì nó mở trong cửa sổ cũ. Của mình nó cứ tự mở sang tab mới nên thấy hơi khó chịu. Bạn có cách nào không?
Bạn áp dụng cách tích hợp theo phương pháp nào?
Mình lấy code trực tiếp từ google rồi chèn vào phần header của website
Vậy thì không được đâu bạn bởi lẽ nếu dán vô như vậy thì nó sẽ luôn luôn mở ra trang mới để mở ra trên một trang bạn hãy thực hiện theo bài viết mình đã gửi cho bạn 😛
Bạn có thể hướng dẫn cách gán google tìm kiếm vào ô tìm kiếm của theme có sẵn như blog của bạn không? Hiển thị khung tìm kiếm của google không đẹp.
OK có gì mình sẽ viết tuy nhiên mỗi giao diện thì nó lại có cách thực hiện khác nhau mình thì dùng Genesis nên sẽ thực hiện khác – riêng theme của bạn có thể tham khảo cách này https://huuthuan.net/thu-thuat-tich-hop-cong-cu-tim-kiem-google-vao-wordpress-khong-dung-plugin.html
cho e hỏi là website mình đang dùng plugin gì cho mấy mục share mà đẹp vậy?
Mục Share nào bạn – chữ chạy đó hả 🙂