[Thủ thuật máy tính] Hướng dẫn loại bỏ dòng Test Mode Watermark trong Windows 10 – Test Mode được hiểu nôm na đây là một chế độ thử nghiệm trong hệ điều hành Windows, khi kích hoạt chế độ này Windows cho phép bạn cài đặt và chỉnh sửa tập tin hệ thống của phần mềm bên thứ 3. Và chế độ test mode chủ yếu được người dùng dùng vào mục đích dễ bẻ khóa bản quyền các phần mềm trên Windows, và bạn đang đang dùng Windows 10 ở chế độ Test mode, bạn không có nhu cầu để dùng các ứng dụng bẻ khóa, bạn không thích xuất hiện dòng chữ Test Mode Watermark trong Windows 10?
Trong bài viết trước đây về thủ thuật máy tính mình có hướng dẫn các bạn cách sử dụng tính năng bảo vệ USB bằng mật khẩu trong Windows 10 giúp bạn có thể dễ dàng đặt mật khẩu cho USB mà không cần cài đặt bất kỳ ứng dụng thứ 3 nào khác trong hệ điều hành Windows 10, tiếp tục trong bài viết này mình sẽ hướng dẫn các bạn cách loại bỏ dòng Test Mode Watermark trong Windows 10.

Loại bỏ dòng Test Mode Watermark trong Windows 10
Với tính năng Test Mode sẽ giúp người dùng chạy được các chương trình không có chứng chỉ xác thực vì thế nếu bạn vô hiệu tính năng này có thể một số chương trình được cài đặt trước đó sẽ không hoạt động được, hãy cùng blog thủ thuật tìm hiểu cách loại bỏ dòng Test Mode Watermark trong Windows 10.
#1 Sử dụng lệnh CMD
Đầu tiên hãy khởi động Command Prompt ở quyền quản trị. Gõ CMD trong menu Start để tìm kiếm Command Prompt trong kết quả tìm kiếm > Nhấp chuột phải vào Command Prompt sau đó chọn Run as administrator. Và trên cửa sổ Command Prompt thực hiện các thao tác tương ứng sau.
Kích hoạt chế độ Test Mode
Bcdedit.exe -set TESTSIGNING ON
Vô hiệu chế độ Test mode
Bcdedit.exe -set TESTSIGNING OFF
Nếu lệnh trên không hoạt động hãy sử dụng lần lượt các lệnh sau
Bcdedit.exe -set loadoptions ENABLE_INTEGRITY_CHECKS
Bcdedit.exe -set TESTSIGNING OFF
Cuối cùng hãy thoát Command Prompt và xem kết quả, nếu Test Mode Watermark chưa mất bạn hãy khởi động lại máy tính.
#2 Sử dụng ứng dụng thứ 3
Nếu bạn cảm thấy quá khó khăn, bạn có thể sử dụng ứng dụng Universal Watermark Disabler để loại bỏ Watermark trong Windows 10. Với ứng dụng này nó sẽ loại bỏ tất cả các Watermark trong Windows 10.
Đầu tiên hãy truy cập vào liên kết này để tải ứng dụng về máy tính. Sau đó chạy ứng dụng và thực hiện các bước theo hướng dẫn trên cửa sổ ứng dụng. Nhấn Install để ứng dụng loại bỏ Watermark trong Windows 10.
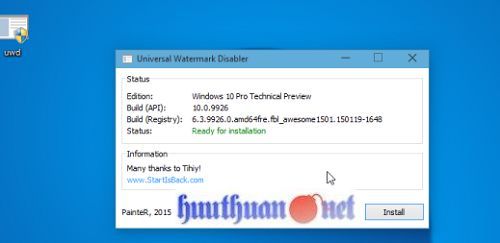
Cuối cùng bạn chỉ cần nhấn OK để lưu lại các công việc đã thực hiện là xong.

Như vậy chỉ với các thao tác đơn giản bạn đã dễ dàng loại bỏ Watermark trong Windows 10 phải không?
Cuối cùng không có gì hơn nếu bạn cảm thấy bài viết có ích hãy subscribe blog của mình thường xuyên để cập nhật những bài viết mới nhất qua Email – Chân thành cảm ơn!










Cái này, lúc mới cài win chắc là có, em cũng không để ý lắm. Nhưng dùng cái KMSPico thì tự mất luôn!
Đơn giản khi bạn thấy Windows có dòng chữ này thì bạn có thể sử dụng hay thử nghiệm các ứng dụng bẻ khóa 😀