Mẹo làm hiện thanh thước kẻ trong Word mới nhất – Thanh thước kẻ hay được gọi là thanh Ruler trong Word cực kỳ hữu ích đối với người dùng. Nó giúp người dùng có thể nhanh chóng định dạng văn bản theo mục đích một cách nhanh hơn, đẹp hơn, theo mặc định khi bạn cài đặt Office thì tính năng này tự động kích hoạt.
Tuy nhiên, vào một ngày đẹp trời không biết lý do gì mà thanh thước kẻ (Ruler) trong Word bị mất đi? bạn không biết phải làm thế nào để kích hoạt lại nó?
Hiện thanh thước kẻ trong Word
Bạn đừng quá lo lắng đây không phải là lỗi phần mềm Word, mà có thể bạn đã vô tình hay “cố tình” làm ẩn nó đi nhưng bạn không biết cách kích hoạt lại nó? vậy phải làm sao?
Hiện Ruler trên Word 2003
Word 2003 là một phiên bản soạn thảo văn bản khá là cũ, tuy nhiên chính vì sự ổn định và thân thiện với người dùng mà đến này còn rất nhiều người sử dụng? để hiển thị thanh thước kẻ trong Word 2003 bạn thực hiện như sau.
Trên thanh Menu bạn kích chọn vào thẻ View > sau đó chọn chữ Ruler là xong.
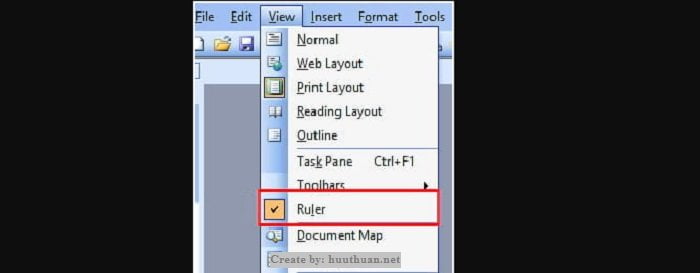
Lúc này bạn sẽ thấy thấy Ruler xuất hiện, tuy nhiên nếu nó vẫn chưa hiển thị thanh thước kẻ thì bạn thực hiện tiếp tục.
Kích hoạt chế độ Vertical Ruler Word 2003
Đầu tiên trên Menu Word bạn chọn vào mục Tools > Kích chọn Options…

Cửa sổ Options xuất hiện chọn tab View > vào nhóm Print and Web Layout options > tích chọn vào trước mục Vertical Ruler (Print view only) > nhấn OK là xong.
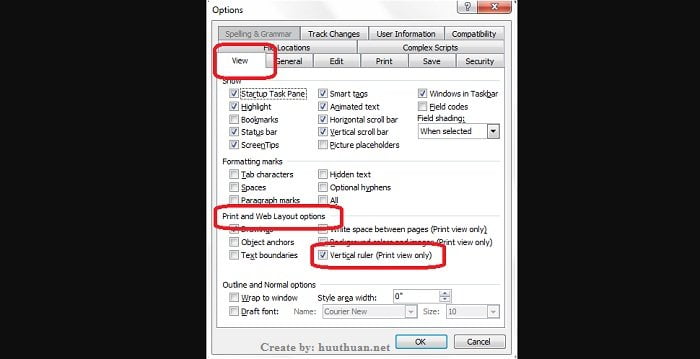
Hiện Ruler trên Word 2007 trở lên
Về cơ bản kể từ phiên bản Word 2007 trở lên giao điện tương đối giống nhau với thiết kế Ribbon, cho nên nếu bạn sử dụng Word 2007 trở lên có thể áp dụng theo cách này.
Đầu tiên hãy khởi động ứng dụng Word, trên thanh Ribbon của Word > bạn chuyển sang tab View.

Trong tab View, các bạn tìm và tích vào ô Ruler. Ngay lập tức, thanh thước kẻ đã hiện ra ở trên và bên trái của văn bản.
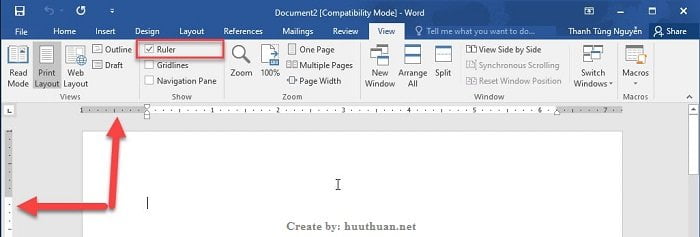
Vậy là xong, tuy nhiên nếu sau khi thực hiện vẫn không hiển thị bạn thực hiện tiếp thao tác.
Kích hoạt chế độ Vertical Ruler Word 2007 trở lên
Đầu tiên trên Menu Word bạn kích chọn vào File.

Lúc này bạn tiếp tục kích chọn Options…

Trong thuộc tính Options… > kích chọn tab Advanced ở dãy menu bên tay trái. Kéo thanh trượt ở khung bên phải xuống dưới, khi nào tới nhóm Display, tích dấu ð trước dòng Show vertical ruler in Print Layout view và nhấn OK để kết thúc.

Okey! vậy là xong, bạn có thể áp dụng tương tự đối với các phiên bản Word 2007 trở lên.
Mẹo hiển thị Ruler nhanh trong Word
Bạn có thể sử dụng phím tắt để kích hoạt nhanh Ruler với cách này khá hữu ích khi bạn không dùng chuột, đầu tiên trên cửa sổ Word bạn bấm phím tắt Alt + W sau đó bấm phím R (nhấn tổ hợp phím Alt+W nghĩa là bấm đồng thời 2 phím này) vậy là xong, tuy nhiên phương pháp này áp dụng cho Word 2007 trở lên bạn nhé.
Hãy đợi chút: Bạn muốn chuyển nội dung File Word sang PowerPoint nhanh nhất? hãy tham khảo bài viết cách chuyển nội dung File Word sang PowerPoint cực nhanh và hiệu quả.
Kết luận
Okey, thế là là mình vừa chia sẻ xong với các bạn cách làm hiện thanh thước kẻ trong Word một cách đơn giản và hiệu quả rồi đấy. Một mẹo rất nhỏ thôi nhưng nó thực sự cần thiết và bạn nên nắm được để có thể xử lý tình huống được nhanh gọn hơn. Chúc bạn vui vẻ.









