[Thủ thuật Excel] Hướng dẫn cách đổi số thành chữ trong Excel đơn giản và dễ dàng – Trong công việc hàng ngày khi làm việc trên những bảng tính bạn cần in một danh sách các hóa đơn với các đơn giá được định sẵn tuy nhiên khi bạn nhập đơn giá với số tiền là các con số tự nhiên nhưng khi in hóa đơn người ta lại yêu cầu phải có số tiền là các con số và kèm theo đó là số tiền được ghi bằng chữ (ví dụ 300000đ sẽ được viết bằng chữ là Ba trăm ngàn đồng chẵn) vậy phải làm sao?
Bạn không thể ngồi đó mà chèn thêm cột để gõ một cách thủ công đặt trường hợp dữ liệu của bạn lên đến vài trăm mẫu dữ liệu thì việc ngồi gõ số tiền như vậy không khả quan cho lắm? vậy có cách nào để đơn giản hơn trong việc chuyển số thành chữ trong Excel hay không? và việc chuyển số thành chữ trong Excel có đơn giản hay không?
Đổi số thành chữ trong Excel đơn giản và dễ dàng
Trong bài viết trước đây về thủ thuật Excel mình có hướng dẫn các bạn cách tách họ tên trong Excel dễ dàng và đơn giản nhất giúp bạn có thể dễ dàng tách họ tên hàng loạt một cách nhanh nhất, tiếp tục trong bài viết này mình sẽ hướng dẫn các bạn cách đổi số thành chữ trong Excel đơn giản và dễ dàng.
Phương pháp 1: Sử dụng tập tin VBA
Đây được xem là phương pháp đơn giản nhất để bạn có thể chuyển đổi các con số thành chữ tuy nhiên với phương pháp này bạn chỉ có áp dụng theo mẫu kết quả được quy định sẵn, bạn không thể chỉnh sửa tùy biến mẫu dữ liệu theo nhu cầu.
Đầu tiên hãy truy cập vào liên kết này để tải tập tin VBA về máy tính. Sau khi tải về xong bạn hãy giải nén lúc này bạn sẽ thấy xuất hiện một tập tin có tên “Doisorachu.xla”.
Sau đó hãy sao chép tập tin này và bỏ vào đường dẫn sau
Đối với Excel 2003: C:\Program Files\Microsoft Office\OFFICE11\XLSTART
Đối với Excel 2007 trở lên: C:\Program Files\Microsoft Office\OFFICExxx\XLSTART
Hãy thay xxx bằng các phiên bản Excel mà bạn đang sử dụng (giả sử nếu bạn đang dùng Excel 2010 thì đường dẫn sẽ là: C:\Program Files\Microsoft Office\Office14\XLSTART)
Sau đó hãy mở Excel lên và hãy dùng công thức sau để chuyển đổi số thành chữ.
=vnd(ô dữ liệu) – Nếu muốn sử dụng Font Unicode bao gồm các mã Font như: Times new roman, Arial…
=bc(ô dữ liệu) – Nếu muốn sử dụng Font TCVN3 gồm các mã Font như: .VnTime….
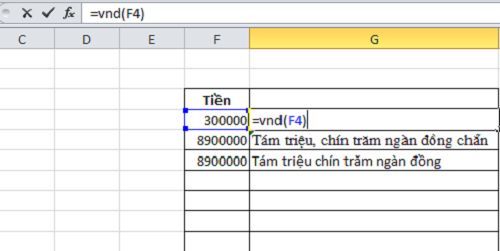
Phương pháp 2: Sử dụng thành phần mở rộng
Đầu tiên hãy truy cập vào liên kết này để tải thành phần mở rộng về máy tính. Sau khi tải về hãy giải nén thư mục lúc này bạn sẽ thấy xuất hiện 2 tập tin có tên.
AccHelper: Dành cho các phiên bản Excel 2007 trở lên (Mở Excel lên > vào File (Office Button) > chọn Options > kích chọn “Add-Ins”, màn hình phía bên phải, dưới đáy “Manage:” chọn “Excel Add-Ins” cuối cùng chọn “Go” > Chọn “Browse” và chọn file AccHelper.xll)
AccHelperEx: Dành cho phiên bản Excel 2003 (Mở Excel lên > vào Tools > Chọn Add-in > Chọn Browse điều hướng đến thư mục đã giải nén và chọn tập tin AccHelperEx.xla)
Sau khi thực hiện xong bạn hãy tiến hành sử dụng lệnh sau để thực hiện việc chuyển đổi số thành chữ.
=vnd(ô dữ liệu) – Khi muốn chuyển số thành chữ trong tiếng việt
=usd(ô dữ liệu) – Khi muốn chuyển số thành chữ trong tiếng anh

Lưu ý: Nếu bị lỗi Font chữ đầu tiên hãy truy cập vào liên kết này để tải Full Font chữ, sau đó hãy cài đặt. Nếu sau khi cài đặt xong vẫn còn lỗi Font chữ bạn hãy chọn lại các bảng mã Font chữ cho thích hợp (ví dụ nếu là TCVN3 phải là Font .Vntime…, nếu là Unicode phải là Font Times new Roman…).
Phương pháp 3: Sử dụng ứng dụng vnTools
Đầu tiên hãy truy cập vào liên kết này để tải ứng dụng VnTools về máy, sau đó hãy cài đặt ứng dụng, khi cài đặt bạn hãy chú ý đường dẫn cài đặt (mặc định nó sẽ nằm ở ổ đĩa C:\Program Files\vnTools).
Sau đó hãy thực hiện việc thêm thành phần mở rộng vào Excel.
Các phiên bản Excel 2007 trở lên (Mở Excel lên > vào File (Office Button) > chọn Options > kích chọn “Add-Ins”, màn hình phía bên phải, dưới đáy “Manage:” chọn “Excel Add-Ins” cuối cùng chọn “Go” > Chọn “Browse” và điều hướng đến tập tin trong thư mục vnTools)
Phiên bản Excel 2003 (Mở Excel lên > vào Tools > Chọn Add-in > Chọn Browse điều hướng đến tập tin trong thư mục vnTools)
Sau khi Add xong thành phần mở rộng dùng cấu trúc sau để chuyển đổi số thành chữ.
=VND(số cần đổi): đổi số thành chữ theo Tiếng Việt.
=VND(số cần đổi, true): đổi số thành chữ theo Tiếng Việt có chữ “đồng” phía cuối của chữ.
=USD(số cần đổi): đổi số thành chữ theo Tiếng Anh.
=USD(số cần đổi, true): đổi số thành chữ theo Tiếng Anh có chữ “Dollar” ở phía cuối chữ.
Vậy là xong với ba phương pháp trên hy vọng sẽ giúp ích cho bạn trong việc chuyển đổi số thành chữ trong Excel!
Cuối cùng không có gì hơn nếu bạn cảm thấy bài viết có ích hãy subscribe blog của mình thường xuyên để cập nhật những bài viết mới nhất qua Email – Chân thành cảm ơn!









ad ơi giúp mình với mình làm thao tác đúng hết rồi vậy mà vẫn ko thực hiện được là sao
SAO MÌNH LÀM ĐÚNG RỒI MÀ VẪN KO ĐƯỢC VẬY AD ƠI
Thực hiện lại lần nữa xem sao bạn :P, nó có hiện thông báo gì không?
mình có thể chuyển chữ đã chuyển đổi ra thành chữ in hoa hết được không ạ ?
Bạn sử dụng hàm UPPER nhé
Bạn Anh Thu đã trả lời bạn rồi đấy 😛
Cảm ơn anh, cách thứ 3 em đạ làm được hay quá, mà ko bt có sử dụng hoài ko dc nữa
Cứ dùng đi em, khi nào nó lỗi thì làm lại hj hj!
Add-ins thì bạn hoàn toàn sử dụng bình thường không bao giờ hết hạn nhé, nhưng lưu ý là nếu bạn gửi File qua máy tính người khác không cài Add-ins đó thì sẽ không chạy, hãy nhớ Dán Value khi gửi File đi.
Okey cảm ơn bạn đã góp ý 😛
Mình cài phần mở rộng ACChelper nhưng chỉ có 1 file dùng được công thức đọc (file lúc đầu mình cài đặt), các file khác khi mình đọc toàn trả kết quả về 0 thôi ạ. Có cách gì không ad ới? Cảm ơn bạn nhiều.
Là sao bạn mình không hiểu cho lắm 😛 bạn có thể cho hình ảnh xem sao!
làm sao để không hiển thị số tiền lẻ xu đằng sau ạ
Chỉ cần bạn chuột phải vào số tiền chọn Format Cell Chọn Number và định hàng hàng thập phân là được!
làm sao để thêm dấu phẩy phân cách hàng ngàn vậy bác.
VD: 12.345.233 thì kết quả là : Mười hai triệu, ba trăm bốn mươi lăm ngàn, hai trăm ba mươi ba đồng.
Tks bác!
Cái này mình cũng chưa thử nữa bạn có thể tìm hiểu các tính năng trong Add-on xem sao 😀
Mình muốn lấy số trang hiện tại vào một ô của excel thì làm cách nào ( ví dụ ở trang 1 mình muốn ô A1 hiện số 1; trang 2 thì hiện ở ô trên góc trái đầu tiên của trang 2) để dùng số này tham chiếu cho các hàm khác.
Xin cám ơn.
Tức là đánh số trang trên Excel phải không bạn?
ý của mình là có thể dùng hàm hay macro để lấy số trang hiện tại vào bất kỳ ô cell nào trong excel một cách tự động khi có nhiều trang, chứ không phải tạo trang một cách bình thường ở haeder and footer.
xin cám ơn
Cái này mình không rành lắm bạn có thể qua diễn đàn lập trình để hỏi xem sao! Mình thì không rành về mấy cái vụ lập trình này 😛
sao khi làm đổi số thành chữ kết quả cứ hiejn ra số 0 là sao bạn
khi nòa mới đc trả lời. mình đag cần lắm
Bạn có thể gửi File Excel qua Email thuangvds@gmail.com để mình xem thử, bởi lẽ nếu bạn dùng cách trên là OK mà 😀
Cách này hay thật
Hay thì áp dụng ngay và luôn đi bác 😛
Có j mới áp dụng dc bạn à hehe
Uh nhớ bookmark lại hén 😛
Uh , rồi bạn, sau này có xài lên blog của bạn search lại
chú ơi , máy háu bị hoạt động lạ lắm, chú có fb qua fb cháu hỏi xíu ạ !
Cháu cảm ơn !
Cứ đặt câu hỏi ở đây đi em. Bởi rất ít lên Facebook 😛
cho em hỏi với ạ em chuyển số thành chữ mà cứ bị lỗi phông thì làm thế nào ạ
Sau khi em chuyển xong em chỉnh lại Font là được mà em 😀