Biến chiếc điện thoại Android thành Microphone cho máy tính – Nếu hiện tại bạn đang cần một Microphone để làm việc trên máy tính nhưng trong lúc này Microphone không có hoặc chẳng may bị hỏng vậy phải làm sao? Bạn đừng “rối” nếu bạn đang có một chiếc điện thoại hay một thiết bị nào đó chạy hệ điều hành Android thì mọi thứ sẽ được giải quyết chỉ với vài bước cấu hình đơn giản chỉ cần bạn sử dụng một ứng dụng nhỏ “Xíu” và cài đặt trên Android và máy tính của bạn là vấn đề đã được giải quyết êm đẹp, không phiền phức!
Trong bài trước mình đã hướng dẫn các bạn cách vô hiệu hóa tính năng theo dõi điện thoại trên Android giúp bạn bảo mật được thông tin cá nhân cũng như tính riêng tư, tiếp tục trong bài viết này mình sẽ hướng dẫn các bạn cách biến thiết bị Android thành Microphone khi kết nối với máy tính, tất nhiên với “Microphone biến hóa” này bạn có thể sử dụng giống như một chiếc “Microphone” chuyên dụng!
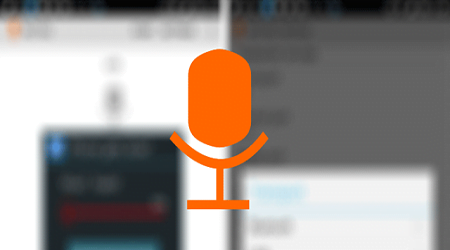
Biến chiếc điện thoại Android thành Microphone cho máy tính
Bằng việc sử dụng một ứng dụng nhỏ gọn bạn có thể biến chiếc điện thoại Android thành Microphone cho máy tính giúp bạn có thể ghi âm giọng nói, hát Karaoke… hay làm bất cứ việc gì liên quan đến “Microphone”. Hãy cùng blog thủ thuật tìm hiểu cách biến chiếc điện thoại Android thành Microphone cho máy tính!
Đầu tiên bạn cần truy cập vào các liên kết cung cấp sau đây để tải ứng dụng có tên là “WO Mic”
Đối với hệ điều hành Windows bạn cần cài đặt ứng dụng tại đây và cài đặt thiết bị điều khiển MIC tại đây
Đối với hệ điều hành Mac hãy truy cập vào liên kết này để tải
Đối với hệ điều hành Android hãy truy cập vào liên kết này để tải hoặc bạn có thể vào trực tiếp Google Play để tải
Hoặc bạn vào trang này để có thể tải đầy đủ bộ cài cho các hệ điều hành Windows, Mac, Android
Sau khi tải về máy tính xong hãy cài đặt ứng dụng “WO MIC” (ở đây tôi sẽ Demo trên hệ điều hành Windows và Android)
Đầu tiên bạn hãy cài ứng dụng “WO MIC” > Kích chọn hệ điều hành bạn đang sử dụng và nhấn “Install” để cài đặt ứng dụng

Tiếp tục bạn hãy cài thiết bị điều khiển “WO MIC”

Lưu ý: Đối với hệ điều hành Mac bạn chỉ cần cài ứng dụng “WO Mic” là xong!
Sau khi cài đặt ứng dụng và trình điều khiển xong bạn hãy lấy thiết bị chạy Android và tiến hành cài đặt ứng dụng “WO Mic” bằng cách vào cửa hàng Google Play và gõ vào ô tìm kiếm từ khóa “WO Mic” > Kích chọn “Install” để cài đặt ứng dụng lên Android!

Khi đã cài đặt xong hãy mở ứng dụng lên (trên Android) mặc định nó được kết nối bằng USB để thay đổi kiểu kết nối > Kích chọn “Settings”

Tiếp tục Kích chọn vào tùy chọn “Transport” để chọn lại kiểu kết nối

Ở đây tôi muốn kết nối bằng Wifi > Kích chọn “Transport” > Kích chọn “Wifi”

Lúc này bạn sẽ được chuyển về màn hình ban đầu của ứng dụng lúc này bạn sẽ thấy kiểu kết nối là “Wifi” kèm theo với nó là một địa chỉ IP có dạng “x.x.x.x” (hãy nhớ địa chỉ IP này)> Kích chọn Start để ứng dụng trên Android làm việc.

Sau đó bạn hãy quay trở lại máy tính và mở ứng dụng “WO Mic” đã cài đặt lên

Một giao diện xuất hiện > Kích chọn “tab Connection” > Kích chọn “Connect…”

Một hộp thoại kết nối xuất hiện, do “WO Mic” trên Android chúng ta chọn là “Wifi” vì thế trong hộp thoại kết nối này bạn hãy Kích chọn thuộc tính “Wifi” và đồng thời gõ địa chỉ IP mà bạn nhận được trên Android

Sau khi gõ địa chỉ IP xong > Kích chọn “OK” để kết nối và thế là bạn có thể sử dụng chiếc điện thoại Android để thay thế Microphone. Ứng dụng này hỗ trợ 3 tùy chọn kết nối chính bao gồm USB, Wifi và Bluetooth. Do đó, nếu máy tính của bạn không có Bluetooth hay Wifi thì USB là lựa tối ưu nhất!
Cuối cùng không có gì hơn nếu bạn cảm thấy bài viết có ích hãy subscribe blog của mình thường xuyên để cập nhật những bài viết mới nhất qua Email – Chân thành cảm ơn!









Sao ở phần Sound -> Recording của mình nó không có biểu tượng WO vậy
Cái biểu tượng đó không quan trọng, quan trọng là bạn có thu âm được hay không?
tại sao nó hú quá zậy, không karaoke được gì
Bạn hãy chuột phải vào biểu tượng âm thanh trên máy tính sau đó chọn Recording Devices > Chọn tên thiết bị > Nhấn Properties > Sau đó chọn tab Levels > kéo thuộc tính Microphone Boots về 0 xem sao!