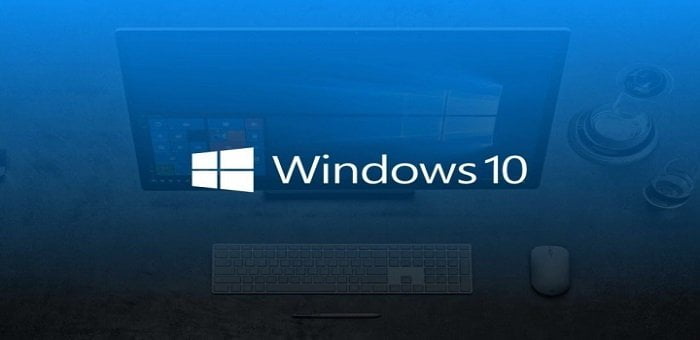10+ mẹo sửa lỗi Access denied trên Windows hiệu quả nhất – Bạn có biết rằng lỗi Access denied là một lỗi cực kỳ khó chiệu hay không? lỗi này xuất hiện khi bạn thức hiện các công việc như sao chép, di chuyển thư mục hay dữ liệu trên Windows !
Đây là lỗi khá phổ biến trong Windows liên quan đến quyền truy cập, hệ thống file, v.v…
Vấn đề này xảy ra khi bạn không thể mở file hoặc di chuyển thư mục, dịch vụ trên máy tính không thể khởi động, không mở được file trên mạng, không thể truy cập vào trang web, v.v…
Sửa lỗi Access denied trên Windows
Nguyên nhân gây ra lỗi có thể là do các file đã bị lỗi, hoặc các file đã bị mã hóa, profile người dùng bị lỗi,… Ngay cả khi đăng nhập chính xác tên truy cập và mật khẩu thường dùng, bạn cũng không thể mở được thư mục đó.
Và tất nhiên tùy theo từng trường hợp mà lỗi này sẽ xuất hiện những thông báo lỗi khác nhau? rất là nhiều đấy bạn !
Nắm được vấn đề này hôm nay mình mạo muội tổng hợp lại những lỗi liên quan đến quyền truy cập không khả dụng.
Trước khi đi vào tiềm hiểu các mã lỗi và cách xử lý lỗi Access denied cho từng trường hợp thì đầu tiên hãy điểm qua những nguyên nhân gây ra lỗi này?
Lỗi Access denied do đâu?
Như mình đã đề cập bên trên lỗi Access denied xảy ra có rất nhiều nguyên nhân, sau đây là những nguyên nhân nổi bật gây ra lỗi Access denied trên Windows:
- User Account Control (viết tắt là UAC) không cấp quyền cho người dùng Local.
- Người dùng không có quyền để truy cập.
- Thiếu quyền truy cập máy tính từ xa.
- Lỗi đồng bộ thời gian.
- Firewall hay các phần mềm, hoặc chương trình của bên thứ ba có thể đã loại bỏ các kết nối với máy tính từ xa.
- Do bạn đã bật tính năng mã hoá dữ liệu mà trong tính năng này có trong thư mục gặp lỗi.
- …..
Từ những nguyên nhân trên, tôi sẽ hướng dẫn các bạn một số cách để khắc phục lỗi Access denied trong từng trường hợp cụ thể !
Lỗi failed to build the list…. Access denied
Theo mình tiềm hiểu nát cả những trang Web nước ngoài đây là một lỗi rất khó để khắc phục.
Nhưng mình cũng cố gắng “Moi móc” tìm cho các bạn một số phương pháp khắc phục sau.
Chắc chắn rằng những phương pháp này có lẽ sẽ không thỏa mãn được “ước muốn” của bạn, tuy nhiên bạn nên thử xem sao!
Khi bạn tiến hành di chuyển thư mục thì lỗi này sẽ xuất hiện thông báo như sau:
//“Failed to build the list of regular subdirectories under ‘D:\System Volume Information.’ Access is denied.” Nếu bạn cố gắng di chuyển thì bạn sẽ nhận tiếp thông báo “Can’t redirect a parent into a child. The specified path is invalid”?
Chà lỗi này nguyên nhân rất khó để xác định tuy nhiên bạn có thể áp dụng một số phương pháp sau:
Khôi phục về thư mục ban đầu bằng Properties
Ở phương pháp này bạn sẽ sử dụng một tiến trình khôi phục thư mục về ban đầu hoàn toàn khác so với việc Restore Default Location mà bạn thường làm.
Đầu tiên bạn cần nắm các quy tắc truy cập các thư mục quan trọng trong Windows bằng bảng tính năng bên dưới !
| Lệnh truy cập | Thư mục cá nhân |
|---|---|
| shell:UsersFilesFolder | Truy cập vào toàn bộ thư mục cá nhân gồm: Desktop, Documents, Downloads… |
| shell:3D Objects | Truy cập thư mục 3D Objects |
| shell:Contacts | Truy cập thư mục Contacts |
| shell:Desktop | Truy cập thư mục Desktop |
| shell:Personal | Truy cập thư mục Documents |
| shell:Downloads | Truy cập thư mục Downloads |
| shell:Favorites | Truy cập thư mục Favorites |
| shell:Links | Truy cập thư mục Links |
| shell:My Music | Truy cập thư mục Music |
| shell:My Pictures | Truy cập thư mục Pictures |
| shell:SavedGames | Truy cập thư mục Saved Games |
| shell:Searches | Truy cập thư mục Searches |
| shell:My Video | Truy cập thư mục Videos |
Sau khi bạn nắm được các lệnh Shell trên bắt đầu chúng ta thực hiện khôi phục thư mục về vị trí ban đầu như sau:
Đầu tiên bạn hãy dùng lệnh shell:UsersFilesFolder để xem tất cả các thư mục cá nhân hiện có trên Windows !
Lưu ý: Nếu bạn sử dụng lệnh trên mà bạn thấy thiếu một thư mục nào đó thì bạn có thể sử dụng từng lệnh riêng biệt được cung cấp bên trên để truy cập vào thư mục mà bạn muốn.
Ở đây tôi sẽ sử dụng lệnh shell:UsersFilesFolder để truy cập vào tất cả các thư mục cá nhân trên Windows !
Và tôi sẽ thực hiện việc khôi phục về vị trí ban đầu ở thư mục “Pictures“.
Đầu tiên hãy mở của sổ Windows, sau đó hãy sao chép lệnh shell:UsersFilesFolder và dán vào thanh địa chỉ và nhấn Enter
Lúc này bạn sẽ thấy tất cả các thư mục cá nhân như hình dưới (nếu không thấy thư mục bạn có thể sử dụng trực tiếp từng lệnh sau chẳng hạn như: shell:My Pictures sẽ truy cập vào thư mục Pictures)
Trên cửa sổ thư mục cá nhân bạn hãy chuột phải vào thư mục cần khôi phục về vị trí ban đầu và chọn Properties (nếu bạn dùng từng lệnh để truy cập vào từng thư mục thì bạn chuột phải lên vùng trống trong thư mục đó và chọn Properties)
Cửa sổ thuộc tính xuất hiện, chọn tab Location và nhấn vào nút Restore Default, để khôi phục thư mục về vị trí ban đầu.

Tếp tục nhấn OK, nếu bạn thấy thông báo “Would you like to create it“? nhấn Yes để tạo thư mục mới trên Windows.
Lúc này bạn sẽ thấy cửa số thông báo bạn có muốn chuyển toàn bộ dữ liệu từ thư mục cũ sang thư mục mới hay không? tất nhiên kích chọn Yes để di chuyển dữ liệu nhé!

Sau khi di chuyển dữ liệu thành công các thuộc tính sẽ tự động đóng cho bạn !
Nếu lỗi Access denied vẫn còn hãy tiếp tục?
Khôi phục về thư mục ban đầu bằng lệnh BAT
Đây là phương pháp cực kỳ đơn giản, bạn chỉ cần tải lệnh Bat tương ứng được cung cấp bên dưới về máy tính và thực thi lệnh tương ứng là được !
Danh sách các lệnh Bat để bạn có thể khôi phục thư mục về vị trí ban đầu:
| Thư mục khôi phục | Liên kết tải |
|---|---|
| Khôi phục thư mục mặc định “3D Objects” | Bat 3D Objects |
| Khôi phục thư mục mặc định “Contacts” | Bat Contacts |
| Khôi phục thư mục mặc định “Desktop” | Bat Desktop |
| Khôi phục thư mục mặc định “Documents” | Bat Documents |
| Khôi phục thư mục mặc định “Downloads” | Bat Downloads |
| Khôi phục thư mục mặc định “Favorites” | Bat Favorites |
| Khôi phục thư mục mặc định “Links” | Bat Links |
| Khôi phục thư mục mặc định “Music” | Bat Music |
| Khôi phục thư mục mặc định “Pictures” | Bat Pictures |
| Khôi phục thư mục mặc định “Saved Games” | Bat Saved Games |
| Khôi phục thư mục mặc định “Searches” | Bat Searches |
| Khôi phục thư mục mặc định “Videos” | Bat Videos |
Bạn hãy lưu tập tin “.bat” này ở Desktop, sau đó hãy thự thi File “.bat” (nếu chạy không được bạn hãy Unblock File “.bat” trước nhé, để Unblock bạn chuột phải vào File tải về chọn Properties tại tab General hãy tích bỏ thuộc tính Unblock là được)
Sau khi kích hoạt File “.bat” bạn sẽ một cửa sổ đen thực thi các thay đổi !

Cuối cùng hãy sao chép tệp mà bạn muốn từ vị trí thư mục không chính xác vào vị trí thư mục mặc định được khôi phục.
Nếu muốn, bạn có thể xóa thư mục không chính xác. Khi hoàn tất, bạn có thể xóa (các) tệp “.bat” đã tải xuống nếu muốn.
Sử dụng lệnh CMD
Đây là một phương pháp cũng vô cùng đơn giản, tuy nhiên với phương pháp này cơ hội khá thấp so với 02 phương án trên.
Đầu tiên hãy nhấn tổ hợp phím Windows + R sau đó gõ lệnh “CMD” vào ô Open và nhấn Enter, trên cửa sổ lệnh bạn hãy thực hiện câu lệnh sau: ICACLS "tên đường dẫn bị lỗi" /grant root:F /t
Ví dụ: Trường hợp khi di chuyển từ ổ đĩa D bị lỗi bạn sẽ có câu lệnh: ICACLS "D:\System Volume Information" /grant root:F /t

Thực hiện xong câu lệnh, hãy thử sao chép và di chuyển dữ liệu lần nữa xem sao !
Kiểm tra lại xem lỗi Access denied đã được khắc phục hay chưa?
Lỗi You Have Been Denied Permission … Access denied
Khi gặp lỗi này có nghĩa là bạn không có quyền truy cập vào thư mục này và dấn đến lỗi Access denied?
Nói chung đây là lỗi liên quan đến quyền truy cập vào thư mục, với lỗi này bạn có thể dễ dàng sửa lỗi.
Để có quyền truy cập vào thư mục này, bạn cần thực hiện các thay đổi tương thích với quyền của thư mục và khi có quyền hạn tương ứng bạn có thể truy cập thư mục một cách dễ dàng.
Đối với lỗi này mình đã có nguyên một bài viết với các phương pháp hiệu quả có thể giúp bạn sửa lỗi “You Have Been Denied Permission To Access This Folder” trên Windows !
Lỗi Location Is Not Available…. Access Is Denied
Đây cũng là một lỗi khá khó chịu trong khi thư mục vẫn tồn tại tuy nhiên khi truy cập thì bạn nhận được thông báo chết người “Location Is Not Available” ví trí không khả dụng. Đại loại vị trí thư mục này bị mất.
Lỗi này xảy ra khi bạn truy cập ổ đĩa trên máy tính, kể cả ổ USB.
Bạn sẽ nhận được thống báo lỗi đầy đủ như sau: Location is not available. E:\ is not accessible. Access is denied (Vị trí không khả dụng. Không thể truy cập ổ E: . Truy cập bị từ chối)
Nguyên nhân gây ra lỗi này có thể do hệ thống file trên ổ đĩa bị hỏng và do đó không thể truy cập được nữa hoặc bạn không có quyền để truy cập.
Cấp quyền thực thi tệp
Có thể thư mục của bạn đang bị giới hạn quyền hạn người dùng cho nên khi truy cập sẽ gây ra lỗi Access denied !
Bạn cần cấp đầy đủ các quyền quan trong cho thư mục như quyền ghi, đọc… cho tài khoản người dùng.
Thực hiện cấp quyền như sau:
Đầu tiên hãy chuột phải vào thư mục, chọn “Properties“
Tiếp tục trong tab Security, kích chọn chữ “Edit“
Nhấn vào chữ “Add” để thêm User bạn cần, kích chọn “Select a principal” và thêm vào User người dùng.
Cuối cùng chọn “Full Control“, nhấn OK để hoàn thành.

Sau đó bạn hãy kiểm tra lại xem lỗi Access denied đã được khắc phục hay chưa?
Chiếm quyền sỡ hữu
Nếu sau khi bạn cấp quyền cho ổ đĩa hoặc thư mục nhưng vẫn không sửa được lỗi Access denied thì bạn có thể chiếm quyền sỡ hữu thư mục và ổ đĩa xem sao?
Tóm lại bạn không có quyền hạn thì bạn không thể truy cập vào ổ đĩa, thư mục.
Chiếm quyền sở hữu như sau:
Đầu tiên bạn cũng nhấn chuột phải vào thư mục hoặc ổ đĩa cần chím quyền và chọn Properties.
Tiếp tục chọn tab Security và nhấn vào chữ “Advanced“, sau đó tại thuộc tính “Owner“.
Kích chọn vào chữ “Change“, một cửa sổ xuất hiện tại thuộc tính “Enter the object name to select“, hãy gõ vào chữ “Administrators” hoặc tên User trên máy tính và nhấn “Check Names“.
Nếu tồn tại tài khoản bạn sẽ được chấp nhận, nhấn OK để kết thúc.
Lúc này phần sỡ hữu đã thay đổi, tích chọn “Replace owner on sub containers and objects“, nhấn Apply, nhân tiếp OK để lưu lại cài đặt.

Hoặc bạn có thể tích vòa tùy chọn “Replace all child object permission entries” ở phía bên dưới cửa sổ là được.
Sau đó bạn hãy kiểm tra lại xem lỗi Access denied đã được khắc phục hay chưa?
Sửa lỗi ổ cứng
Ổ cứng bị lỗi cùng là một trong những nguyên nhân gây ra lỗi Access denied !
Bạn hãy kiểm tra xem ổ đĩa của mình bị lỗi hay không? nếu bị lỗi hãy sửa lỗi ổ cứng !
Cách kiểm tra và sửa lỗi ổ đĩa như sau:
Đầu tiên nhấn tổ hợp phím Windows + R, sau đó gõ “CMD” vào ô Open và nhấn Enter.
Trên cửa sổ lệnh bạn hãy thực hiện câu lệnh sau: chkdsk e: /f /r /x (e chính là ổ đĩa mà bạn cần sửa lỗi, hãy thay lại ổ đĩa của bạn nhé).

Sau đó bạn hãy kiểm tra lại xem lỗi Access denied đã được khắc phục hay chưa?
Giải mã tệp hoặc thư mục
Bạn cũng có thể nhận được thông báo lỗi Access denied nếu tệp hoặc thư mục chứa tệp được mã hóa.
Bạn chỉ có thể mở thư mục này bằng chứng chỉ mã hóa. Nếu hệ thống tệp mã hóa gặp sự cố, bạn không thể truy cập nó.
Bạn nên giải mã tệp hoặc thư mục trên Windows:
Trước tiên bạn cũng nhấn tổ hợp phím Windows + R, sau đó gõ “CMD” vào ô Open và nhấn Enter.
Trên của sổ lệnh hãy nhập lần lược các lệnh sau:
- Nhập lệnh để giải mã tệp:
Cipher.exe /d [tên thư mục, File để giải mã] - Sau khi giải mã bạn hãy sao chép tệp đã giải mã vào ổ cứng.
- Tiếp tục nhập lệnh:
Cipher.exe /r [tên thư mục, File]để sao lưu các chứng chỉ và khóa EFS.
Cuối cùng, thử mở tệp không truy cập được để xem nó có hoạt động không.
Lỗi Error 5: Access is denied
Khi cài đặt ứng dụng hoặc trò chơi trên máy tính, bạn không thể truy cập vào vị trí cụ thể hoặc chỉnh sửa file.
Bạn đã thử khởi động lại dịch và thực hiện lại các cài đặt những vẫn bị lỗi Access denied.
Khi bị lỗi Access denied này bạn sẽ nhận được một trong các thông báo lỗi sau:
- Windows could not start the SSHD service on local computer. Error 5: Access is denied.
- Setup was unable to create the directory “full file path”. Error 5: Access is denied.
- Unable to execute file in the temporary directory. Setup aborted. Error 5: Access is denied
Nguyên nhân gấy ra lỗi Access denied trên là do:
- Cửa sổ User Account Control (UAC) không cấp quyền cho người dùng Local.
- Người dùng hiện tại không có đủ quyền để truy cập.
- Thiếu quyền cho phép truy cập máy tính từ xa.
- Lỗi đồng bộ thời gian.
- Firewall hoặc các phần mềm, chương trình của bên thứ ba có thể loại bỏ kết nối với máy tính từ xa.
Từ những nguyên nhân trên bạn có thể tham khảo một số cách khắc phục lỗi Access denied trong trường hợp này như sau:
Kiểm tra lại thời gian trên máy tính
Nếu ngày và giờ trên máy tính của bạn không được thiết lập chính xác, có thể là nguyên nhân gây ra nhiều lỗi trên hệ thống, trong đó có lỗi Error 5 : Access is denied.
Do đó để khắc phục lỗi Access denied, giải pháp đầu tiên bạn có thể áp dụng là kiểm tra lại xem ngày và giờ trên máy tính của bạn đã được thiết lập chính xác hay chưa?
Bạn chỉ cần nhìn phía góc thanh Taskbar xem trạng thái ngày giờ bạn có đúng với hiện tại hay không? nếu sai hãy chỉnh lại thời gian cho đúng với hiện tại.
Cách chỉnh thời gian tự động trên máy tính như sau:
Lưu ý: Để mốc thời gian chỉnh tự động chính xác bạn cần có kết nối mạng nhé !
Đầu tiên nhấn chuột phải vào đồng hồ của máy tính ở góc phải màn hình. Chọn Adjust date/time, Tiếp tục chọn Date & time.

Chọn múi giờ khu vực bạn đang sống ở mục Time zone (Múi giờ của Việt Nam là UTC +07:00), Gạt thanh công cụ Set time automatically sang phải để bật tính năng tự động đặt thời gian.

Vậy là xong, bạn hãy kiểm tra lại lỗi Access denied đã được khắc phục hay chưa?
Dọn sạch sẽ Virus máy tính
Bạn nên biết rằng Virus máy tính vô cùng “hiểm họa“, nếu máy tính của bạn bị Virus xâm nhập thì lỗi Error 5: Access is denied cũng sẽ xảy ra.
Virus có thể gây ảnh hưởng đến các tập tin “cốt lõi” mà Windows yêu cầu để chạy các ứng dụng, do đó gây ra lỗi Error 5.
Để chắc chắn không còn lỗi xảy ra, bạn tiến hành quét sạch hệ thống của mình bằng các phần mềm diệt virus hiệu quả.
Sau khi quét xong hãy kiểm tra xem lỗi Access denied đã được khắc phục hay chưa?
Vô hiệu chương trình diệt Virus
Có thể chương trình diệt Virus đang chặn nhầm ứng dụng hay các tác vụ của bạn đấy.
Nếu bạn đang sử dụng một ứng dụng bảo vệ máy tính hãy tạm thời vô hiệu chúng, rồi sau đó hãy kiểm tra xem lỗi Access denied đã hết hay chưa?
Nếu hết thì bạn cứ tiến hành cài đặt hoặc sử dụng, sau khi cài đặt ứng dụng hoặc sử dụng xong bạn có thể bật lại chương trình bảo vệ máy tính.
Hoặc bạn có thể thêm ứng dụng bạn đang sử dụng vào danh sách ứng dụng tin cậy trong ứng dụng diệt Virus để khắc phục lỗi Access denied.
Chạy chương trình với quyền quản trị viên
Một số ứng dụng đòi hỏi bạn phải chạy với quyền quản trị cao nhất, vì thế nếu bạn chạy thông thường thì sẽ gây ra lỗi Access denied.
Để chạy chương trình với quyền quản trị viên bạn chỉ cần chuột phải vào ứng dụng và chọn Run As Administrator là được !

Đây là một cách làm khá đơn giản nhưng khá hiệu quả để bạn khắc phục lỗi Access denied với mã lỗi Error 5.
Chuyển tài khoản người dùng sang quản trị
Việc chuyển tài khoản người dùng sang tài khoản quản trị sẽ cho phép người dùng đó có toàn quyền trên hệ thống từ đó có thể cài đặt các ứng dụng ở quyền hạn cao nhất.
Do đó, bạn hãy chuyển tài khoản người dùng sang tài khoản quản trị để khắc phục lỗi Access denied.
Cách chuyển tài khoản người dùng như sau:
Đầu tiên hãy nhấn tổ hợp phím Windows + R, sau đó gõ lệnh “netplwiz” và nhấn Enter, lúc này bạn sẽ thấy cửa sổ User Account.
Trên cửa sổ User Account hãy chọn tên người dùng mà bạn muốn chuyển và chọn Properties.
Sau đó kích chọn tab Group Membership và kích chọn vào tùy chọn Administrator, nhấn Apply nhấn tiếp OK để hoàn tất.

Cuối cùng, kiểm tra lại xem lỗi Access denied đã được khắc phục hay chưa?
Kích hoạt tài khoản quản trị bằng lệnh
Ngoài việc chuyển tài khoản quản trị bằng cách thủ công bên trên bạn có thể kích hoạt tài khoản quản trị tích hợp thông qua cửa sổ lệnh để sửa lỗi Access denied.
Đầu tiên bạn cũng nhấn tổ hợp phím Windows + X, sau đó chọn mục Command Prompt (Admin).
Trên cửa sổ lệnh bạn hãy thực hiện câu lệnh sau: net user administrator /active:yes
Sau đó đóng cửa sổ và thực hiện việc cài đặt ứng dụng.
Sau khi cài đặt ứng dụng xong bạn có thể vô hiệu tài khoản này bằng câu lênh: net user administrator /active:no hoặc bạn có thể giữa nguyên cài đặt ban đầu!
Nếu lỗi Access denied chưa khắc phục hãy tham khảo tiếp?
Sử dụng trình gỡ rối
Nếu sau khi áp dụng các phương pháp trên mà vẫn không sửa được lỗi Access denied thì bạn có thể sử dụng trình gỡ rối.
Trình gỡ rối này sẽ giúp bạn quét và giải quyết các vân đề liên quan đến việc cài đặt ứng dụng.
Công cụ này không được tích hợp sẵn trong Windows 10, tuy nhiên bạn có thể tải về tại đây và tiến hành chạy để công cụ tự động sửa lỗi.
Hy vọng công cụ sẽ giúp được bạn trong việc sửa lỗi Access denied !
Di chuyển ứng dụng sang ổ đĩa hệ điều hành
Điều này nghe có vẻ không “ăn nhập” tuy nhiên có một số ứng dụng yêu cầu bạn cài đặt từ ổ đĩa hệ điều hành?
Vì vậy nếu gặp lỗi này bạn hãy thử di chuyển ứng dụng sang ổ đĩa chính (ổ đĩa được cài đặt hệ điều hành) xem sao.
Bạn hãy bỏ vào ổ đĩa gốc luôn nhé (ví dụ: ổ đĩa hệ điều hành là ổ đĩa C thì bạn bỏ trong ổ đĩa C luôn ngang hàng với thư mục Windows ấy)
Biết đâu may mắn bạn sẽ khắc phục lỗi Access denied thì sao?
Điều chỉnh UAC
UAC là một phần của hệ thống bảo mật Windows? khi bạn thực hiện cài đặt ứng dụng hay các thay đổi liên quan Windows sẽ hiển thị hộp thoại xác nhận UAC.
Tuy nhiên trong một số trường hợp UAC nhận diện ứng dụng có vấn đề nên dẫn đến lỗi Access denied khi cài đặt.
Vì vậy bạn hãy điều chỉnh UAC xem sao?
Đầu tiên nhấn tổ hợp phím Windows + R sau đó gõ “UserAccountControlSettings” và nhấn Enter.
Sau đó kéo thanh trược đến chữ “Never” nhấn OK và khởi động lại máy tính.

Sau đó hãy kiểm tra xem lỗi Access denied đã được khắc phục hay chưa?
Kết luận
Lỗi Access denied là một lỗi khá phức tạp và có rất nhiều nguyên nhân, trong từng nguyên nhân bạn sẽ nhận được những mã lỗi khác nhau.
Và tùy theo mã lỗi mà bạn cũng có cách sửa lỗi Access denied khau, trong bài viết trên mình đã hướng dẫn các bạn cách sửa lỗi Access denied trong các trường hợp:
- Lỗi failed to build the list…. Access denied
- Lỗi You Have Been Denied Permission … Access denied
- Lỗi Error 5: Access is denied
Trong từng mã lỗi sẽ có rất nhiều phương pháp để các bạn có thể thử nghiệm.
Chắc chắn rằng các phương pháp có thể sẽ không giúp ích được bạn, nhưng bạn có quyền thử, nếu không được bạn nên nghĩ đến việc cài đặt lại hệ điều hành mới.
Chúc bạn thành công và nhiều vui vẻ !