[Thủ thuật máy tính] Nâng cao hiệu suất hoạt động cho Windows 10 đơn giản – Hệ điều hành Windows 10 sở hữu các tính năng vượt bậc so với các phiên bản tiền nhiệm trước nó, Microsoft đã xây dựng Windows 10 tương đối hoàn thiện về các tính năng như giao diện, tốc độ, trải nghiệm người dùng và bạn cảm thấy hài lòng với những tính năng mà Windows 10 mang lại? tuy nhiên vì là phiên bản mới ra đời nên có rất nhiều dòng máy không tương thích trình điều khiển và hiện tại các nhà sản xuất đang dần khắc phục.
Trong bài viết trước đây về thủ thuật máy tính mình có hướng dẫn các bạn 4 cách sửa lỗi “This app has been blocked for your protection” giúp bạn có thể giải quyết lỗi “This app has been blocked for your protection” trong hệ điều hành Windows tiếp tục trong bài viết này mình sẽ hướng dẫn các bạn cách nâng cao hiệu suất hoạt động cho Windows 10 đơn giản.
Nâng cao hiệu suất hoạt động cho Windows 10 đơn giản
Như bạn đã biết hệ điều hành Windows 10 về cơ bản bạn không cần phải tùy chỉnh để nâng cao hiệu suất bởi lẽ nó đã được Microsoft tôi ưu tuy nhiên nếu bạn cảm thấy Windows 10 hoạt động chưa được tốt thì bạn có thể tham khảo 2 phương pháp sau đây nó sẽ giúp bạn cải thiện hiệu suất Windows 10 “đôi chút”. Hãy cùng blog thủ thuật tìm hiểu cách nâng cao hiệu suất hoạt động cho Windows 10 đơn giản.
Lưu ý: Để tránh hư hỏng hệ thống khi can thiệp vào Registry bạn nên lưu các Registry bằng cách truy cập vào cửa sổ Registry Editor > Kích chọn File > Kích chọn Export > sau đó đặt tên và chọn vị trí để lưu lại gói tin sao lưu Registry là xong. Khi có vấn đề bạn chỉ cần chạy lại tập tin là xong!
Phương pháp 1: Tăng tốc hiển thị Menu chuột phải
Nếu bạn đang sử dụng một máy tính có hiệu suất không được cao khi mở Menu chuột phải các hiệu ứng động sẽ làm cho việc hiển thị trở nên chậm đôi chút, thật may mắn bạn có thể tùy chỉnh hiệu ứng để tăng tốc hiển thị Menu bằng cách. Đầu tiên hãy nhấn tổ hợp phím Windows + R sau đó gõ Regedit vào ô Open và Enter.
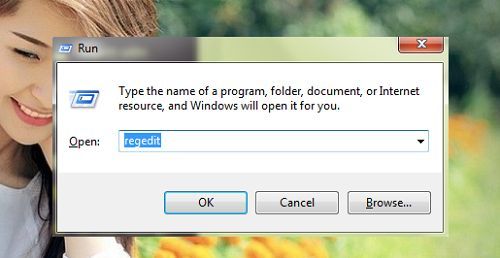
Trên cửa sổ Registry Editor hãy điều hướng theo đường dẫn sau HKEY_CURRENT_USER > Control Panel > Desktop.

Sau đó bạn hãy tìm đến “MenuShowDelay” và nhấp đôi chuột vào nó. Tiến hành thay đổi giá trị mặc định của nó sang “200” hoặc nhỏ hơn tùy theo ý bạn.

Sau đó hãy khởi động lại Windows và kiểm tra kết quả.
Phương pháp 2: Tăng tốc Windows 10
Hệ điều hành Windows 10 có tốc độ khởi động khá nhanh nhưng nếu bạn vẫn cảm thấy nó chậm khi có quá nhiều các ứng dụng dịch vụ khởi động cùng lúc, bạn có thể vô hiệu hóa hoàn toàn chúng để ưu tiên cho việc khởi động hệ điều hành bằng cách nhấn tổ hợp phím Windows + R sau đó gõ Regedit vào ô Open và Enter, trong cửa sổ Registry Editor hãy điều hướng theo đường dẫn sau HKEY_CURRENT_USER > Software > Microsoft > Windows > CurrentVersion > Explorer, sau đó hãy nhấn phải chuột vào “Explorer” và chọn New > Key.
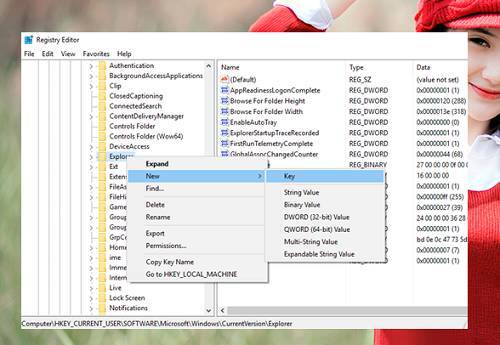
Và đặt tên cho Key mới này là “Serialize” > tiếp tục hãy nhấn phải chuột vào “Serialize” vừa tạo và chọn New > DWORD (32-bit) Value.

Cuối cùng đặt tên cho DWORD mới này là “StartupDelayInMSec” và thiết lập giá trị cho nó là “0”.
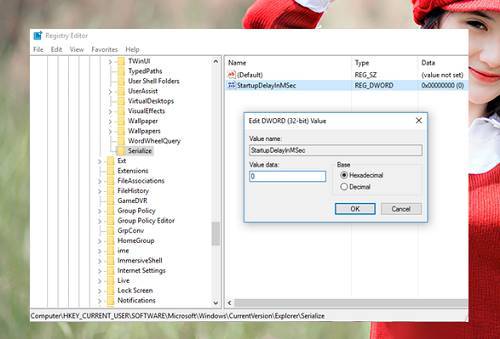
Hãy khởi động lại hệ thống và kiểm nghiệm kết quả. Quá đơn giản để bạn có thể nâng cao hiệu suất hoạt động cho Windows 10 phải không?
Cuối cùng không có gì hơn nếu bạn cảm thấy bài viết có ích hãy subscribe blog của mình thường xuyên để cập nhật những bài viết mới nhất qua Email – Chân thành cảm ơn!









