Mẹo thêm thanh taskbar thứ 2 vào Windows 10 đơn giản nhất – Thanh taskbar trong hệ điều hành Windows có thể tùy chỉnh theo nhiều cách. Bạn có thể ghim các trang web, chương trình và thư mục, bạn có thể di chuyển thanh taskbar sang bất kỳ vị trí nào khác như phía bên trái, phải, trên cùng hoặc dưới cùng (vị trí mặc định) của màn hình, thay đổi màu của thanh taskbar, làm cho taskbar trong suốt và nhiều hơn thế nữa.
Theo mặc định thanh taskbar trên Windows chỉ có 1 mà thôi, tuy nhiên vì lý do nào đó bạn muốn có thêm một thanh taskbar thứ 2 để có thể dễ dàng quản lý các chương trình thì đây là bài viết dành cho bạn.
Thêm thanh taskbar thứ 2 vào Windows 10
Switch là một chương trình miễn phí được thiết kế để thêm thanh tác vụ thứ hai vào Windows 10 và MacOS. Chương trình Switch cho phép bạn ghim tối đa 9 chương trình vào thanh taskbar. Tuyệt vời hơn bạn có thể cấu hình thanh taskbar Switch tự động ẩn, giống như thanh tác vụ Windows. Nếu bạn kích hoạt tính năng tự động ẩn, bạn có thể nhấn phím Alt trái hoặc phải trên bàn phím để hiển thị thanh tác vụ Switch.
Đầu tiên bạn hãy truy cập vào liên kết bên dưới để tải ứng dụng Switch về máy.
Sau khi truy cập vào liên kết trên nhấn Instal on Windows hoặc MacOS nếu bạn dùng hệ điều hành MacOS.
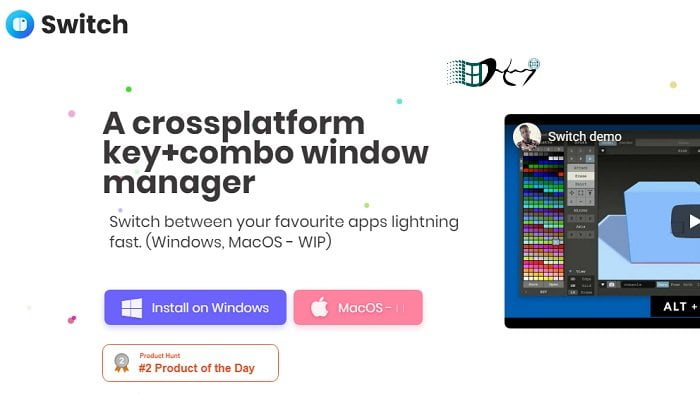
Tập tin sẽ được tải về máy và bạn tiến hành cài đặt bình thường.
Sử dụng Switch
Sau khi cài đặt Switch xong, di chuyển con trỏ chuột lên thanh tác vụ Switch, nhấp vào biểu tượng dấu cộng trên thanh tác vụ Switch để thêm chương trình vào thanh tác vụ Switch.
Khi thanh tác vụ Switch chạy, biểu tượng của nó sẽ xuất hiện trong khu vực khay hệ thống. Nhấp chuột phải vào biểu tượng và sau đó nhấp vào tùy chọn “Settings” để xem và thay đổi cài đặt mặc định.

Các chương trình được ghim vào thanh tác vụ Switch có thể được truy cập bằng phím tắt Alt + 1/2/3/4/5/6/7/8/9 (sử dụng phím tắt để truy cập nhanh các ứng dụng đang mở trên thanh taskbar Switch).
Okey! Cuối cùng, Switch tương thích với cả hệ thống Windows 10 32 bit và 64 bit, nhanh tay tải về và kiểm nghiệm nhé.
Sau khi thực hiện xong bạn se có kết quả như hình bên dưới.

Bạn có thể tùy biến vị trí thanh taskbar thứ 2 hiển thị ở các vị trí khác nhau trong mục Place dock trong Settings.
Lưu ý:
Trong khi tải xuống và chạy Switch, bạn có thể nhận được cảnh báo “This program might harm your computer” (Chương trình này có thể gây hại cho máy tính của bạn) vì đây là chương trình mới và không phải là chương trình thường được tải xuống. Bạn có thể bỏ qua cảnh báo vì chương trình an toàn (nhấn Cancel).
Vậy là xong, bạn có thể tham khảo một số bài viết về Windows như sửa một số lỗi Game Bar không hoạt động, sửa lỗi màn hình thông báo out of range… để biết thêm các mẹo sửa lỗi trong Windows.
Cuối cùng không có gì hơn nếu bạn cảm thấy bài viết có ích hãy subscribe blog của mình thường xuyên để cập nhật những bài viết mới nhất qua Email – Chân thành cảm ơn!










kinh nghiệm hay lắm, mời bạn sang web mình chơi nhé
Hj chào mừng bác!