Sửa lỗi màn hình cảm ứng trên Windows không hoạt động, Với những chiếc laptop, máy tính bảng ngày nay thì việc sở hữu một Windows phiên bản mới là điều dễ hiểu, với phiên bản Windows mới nó hỗ trợ khá tốt cho bạn về tính năng cảm ứng khi cài trên các thiết bị.
Tuy nhiên, trong quá trình sử dụng bạn vấp phải một số vấn đề về màn hình cảm ứng như: Màn hình cảm ứng không hoạt động, màn hình cảm ứng hoạt động không bình thường… và điều tồi tệ hơn khi xảy ra các vấn đề về màn hình cảm ứng thì bạn không nhận được bất cứ một thông báo lỗi nào để sửa chữa?
[icon name=”plus” prefix=”fas”] Sửa lỗi màn hình cảm ứng trên Windows
Phần lớn các lỗi xảy tra trên màn hình cảm ứng đều là do trình điều khiển thiết bị không tương thích hoặc lỗi thời, với những nguyên nhân bạn không thể xác định thì có thể sử dụng một số phương pháp dưới đây để sửa lỗi màn hình cảm ứng trên Windows.
[icon name=”plus” prefix=”fas”] Khởi động lại máy tính
Okey! Đây được xem là phương pháp vô cùng đơn giản nhưng cũng khá hiệu quả, nếu trong quá trình sử dụng mà bạn gặp phải hiện tượng màn hình hoạt động không chính xác hoặc không hoạt động bạn nên khởi động lại máy tính để giả phóng các vấn đề bên trong Windows? điều này có thể giúp màn hình cảm ứng của bạn hoạt động một cách bình thường trở lại.
[icon name=”plus” prefix=”fas”] Khởi động lại màn hình cảm ứng
Nếu sau khi bạn khởi động lại thiết bị mà chưa giải quyết được vấn đề, bước tiếp theo là tắt và bật lại màn hình cảm ứng.
Đầu tiên hãy Nhấn phím Windows + X và chọn tùy chọn Device Manager, Sau đó kích đúp vào mục Human Interface Devices để mở rộng danh mục, kích chuột phải vào mục HID-compliant touch screen > Disable device.
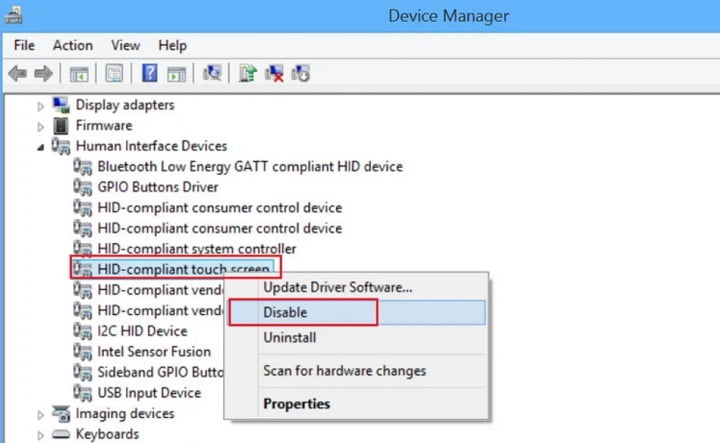
Một hộp thoại hiện ra bạn hãy nhấn Yes.
Cuối cùng, Kích chuột phải vào HID-compliant touch screen một lần nữa và chọn Enable device.
[icon name=”plus” prefix=”fas”] Chạy trình gỡ rối Troubleshooter
Trình khắc phục sự cố (Troubleshooter) là một trong những công cụ khắc phục sự cố trong Windows 10 có thể phát hiện và sửa lỗi sự cố tự động, trong đó bao gồm cả sự cố với màn hình cảm ứng.
Đầu tiên hãy nhấn tổ hợp phím Windows ([icon name=”windows” prefix=”fab”]) + R, để mở cửa sổ Run, sau đó bạn hãy sao chép đoạn mã: msdt.exe -id DeviceDiagnostic và dán vào nhấn Enter để chạy trình khắc phục sự cố.

Nhấp Next và thực hiện theo trình hướng dẫn. Công cụ sẽ tự động phát hiện các vấn đề và sửa chữa tự động.
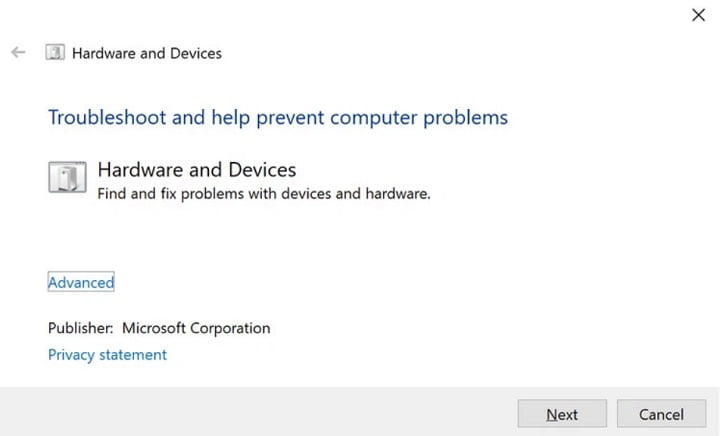
Hy vọng rằng công cụ này sẽ tìm thấy sự cố màn hình cảm ứng và sửa chữa thành công. Nếu không, hãy thực hiện bước tiếp theo.
[icon name=”plus” prefix=”fas”] Hiệu chỉnh màn hình cảm ứng
Khi bạn sử dụng màn hình cảm ứng mà bị chậm hoặc thực hiện các cử chỉ cảm ứng không chính xác, việc hiệu chỉnh lại có thể giúp bạn giải quyết vấn đề.
Đầu tiên hãy truy cập vào menu Start, nhập calibrate vào khung tìm kiếm và kích chọn kết quả Calibrate the screen for pen or touch.
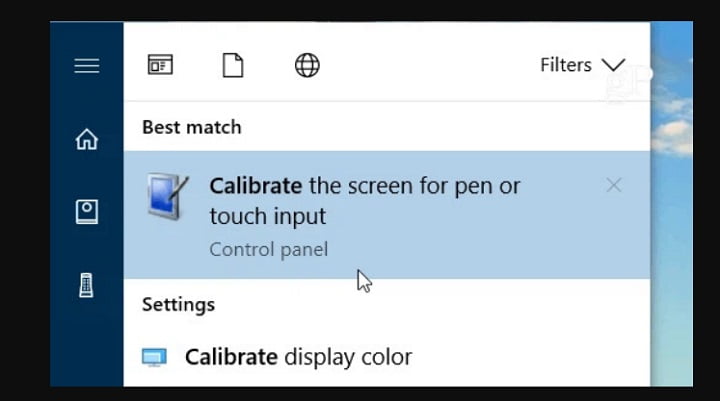
Trong cửa sổ mới hiển thị, chọn thẻ Display rồi bấm nút Setup và thực hiện theo hướng dẫn.

Sau khi hoàn tất, bấm nút Calibrate và làm theo hướng dẫn là xong.
[icon name=”heart” prefix=”fas”] Có thể bạn sẽ thích?
- Xóa Key KMS, Key dùng thử Microsoft
- Active Office 2021 miễn phí không cần Key
- Kích hoạt Windows 11 bản quyền 100% an toàn
[icon name=”plus” prefix=”fas”] Thay đổi cài đặt nguồn
Mặc định Windows 10 sẽ tối ưu hóa pin để tiết kiệm điện năng, nhưng đôi khi các cài đặt có thể làm tắt màn hình cảm ứng sau một thời gian hoạt động. Mặc dù màn hình cảm ứng sẽ tự động bật lại khi khởi động lại thiết bị tuy nhiên điều này không phải lúc nào cũng chính xác. Do đó, bạn có thể tắt tính năng tiết kiệm điện năng của màn hình cảm ứng để xem liệu điều này có khắc phục được sự cố hay không.
Đầu tiên Nhấn phím Windows + X và chọn tùy chọn Device Manager trong menu hiển thị. Kích đúp vào mục Human Interface Devices để mở rộng danh mục.
Kích chuột phải vào mục HID-compliant touch screen > chọn Properties.
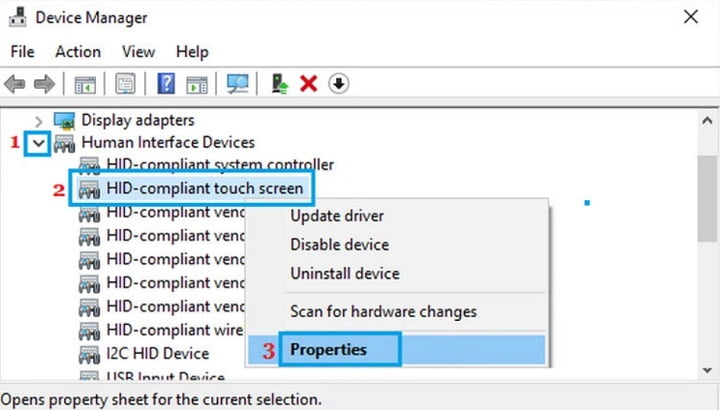
Sau đó chọn thẻ tab Power Management trong cửa sổ mới. Kích bỏ tùy chọn Allow the computer to turn off this device to save power > Nhấn OK.
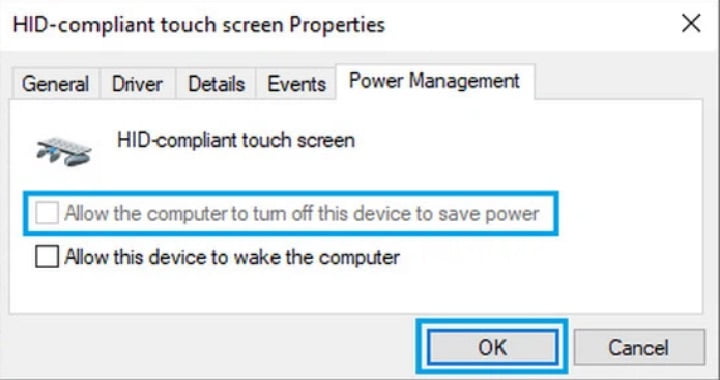
Cuối cùng hãy khởi động lại thiết bị và kiểm tra kết quả.
[icon name=”plus” prefix=”fas”] Khôi phục lại trình điều khiển
Không phải lúc nào “mới” cũng là tốt, nếu bạn đang sử dụng màn hình cảm ứng bình thường, tuy nhiên sau khi cập nhật trình điều khiển mới thì xảy ra lỗi màn hình cảm ứng lúc này bạn nên quay lại phiên bản trước.
Đầu tiên Nhấn phím Windows + X và chọn tùy chọn Device Manager trong menu hiển thị, Kích đúp vào mục Human Interface Devices để mở rộng danh mục, Kích chuột phải vào mục HID-compliant touch screen > Properties.
Chuyển sang tab Driver trong hộp thoại mới rồi bấm nút Roll Back Driver.

Sau khi quay lại phiên bản trước xong banh hãy khởi động lại thiết bị để các cấu hình được áp dụng.
[icon name=”plus” prefix=”fas”] Cập nhật trình điều khiển
Trình điều khiển lỗi thời, bị hỏng…. lúc này bạn nên cấp nhật lên phiên bản mới để khắc phục các lỗi của trình điều khiển.
Đầu tiên Nhấn phím Windows + X và chọn tùy chọn Device Manager trong menu hiển thị, Kích đúp vào mục Human Interface Devices để mở rộng danh mục.
Kích chuột phải vào mục HID-compliant touch screen và chọn tùy chọn Update Driver Software…
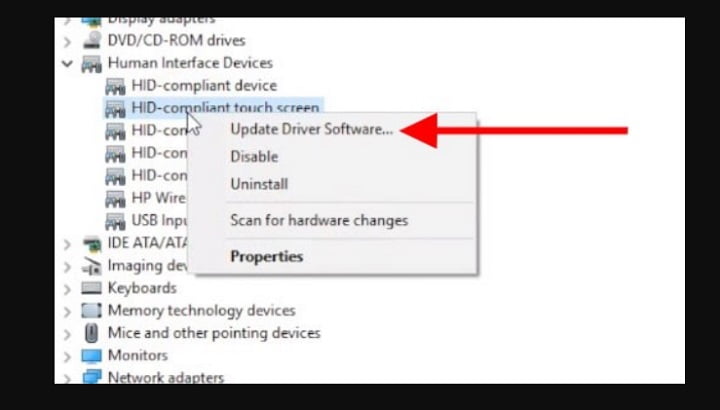
Kích vào tùy chọn Search automatically for drivers.

Windows sẽ tự động quét và nếu tìm thấy sẽ tự động tải và cài đặt trình điều khiển màn hình cảm ứng mới cho hệ thống. Nếu không, hãy quay lại màn hình này và bấm nút Browse my computer for drivers để cập nhật theo cách thủ công.
Khởi động lại máy tính và xem sự cố có được giải quyết hay không?
[icon name=”plus” prefix=”fas”] Gỡ cài đặt chương trình
Đây cũng là một điều khá ngớ ngẫn nhưng bạn hãy thử gỡ bỏ ứng dụng mới cài đặt xem sao? một số chương trình mới cài đặt không tương thích với trình điều khiển điều này sẽ gây ra sự xung đột. Nếu màn hình cảm ứng mới bị lỗi, bạn nên gỡ taatt cả các chương trình được cài đặt gần đây.
Đầu tiên nhấn phím Windows + I để mở ứng dụng Settings > Apps. Sử dụng trình đơn thả xuống tại mục Sort by ở khung bên phải rồi chọn Installation date.

Tìm ngày mà sự cố màn hình cảm ứng bắt đầu. Kích lần lượt vào từng ứng dụng và chọn Uninstall để gỡ cài đặt ứng dụng đó.
Sau khi gỡ xong hãy khởi động lại thiết bị và xem liệu có sửa được màn hình cảm ứng hay không?
[icon name=”plus” prefix=”fas”] Thay đổi địa điểm
Điều này nghe có vẻ kỳ lạ, nhưng hãy thử xem. Các thiết bị điện tử khác gần đó có thể gây nhiễu màn hình cảm ứng. Đó có thể là do bạn đã cắm vào cùng một ổ cắm điện hoặc do có nhiều máy tính ở gần nhau.
Vì vậy có thể mang thiết bị màn hình cảm ứng sang phòng khác và thử lại. Nếu mọi thứ hoạt động bình thường thì bạn hãy quay lại phòng ban đầu và tắt mọi thứ khác. Sau đó, bật lại từng cái một để xem nguyên nhân gây ra sự cố là gì?
[icon name=”plus” prefix=”fas”] Mang ra trung tâm bảo hành
Sau khi đã thử hết các cách trên nhưng màn hình cảm ứng của bạn vẫn không hoạt động. Vậy thì bạn nên mang đến trung tâm bảo hành nếu thiết bị còn hạn bảo hành. Nếu không có thể mang đến cửa hàng sửa chữa có uy tín. Vấn đề có thể là do lỗi phần cứng mà không phải do hệ thống và họ sẽ có chuyên môn để khắc phục.
[icon name=”plus” prefix=”fas”] Kết luận
Như vậy mình đã hướng dẫn các bạn một số phương pháp để sửa lỗi màn hình cảm ứng rồi đó, các phương pháp sửa lỗi bao gồm:
- Khởi động lại thiết bị
- Khởi động lại màn hình cảm ứng
- Chạy trình gỡ rối Troubleshooter
- Hiệu chỉnh màn hình cảm ứng
- Thay đổi cài đặt nguồn
- Khôi phục lại trình điều khiển
- Cập nhật trình điều khiển
- Gỡ cài đặt chương trình
- Thay đổi địa điểm
Hy vọng với những phương pháp trên sẽ giúp ích bạn trong việc sửa lỗi màn hình cảm ứng trên Windows một cách hiệu quả.









