[Thủ thuật hay] Hướng dẫn cách khắc phục máy in Offline trong Windows đơn giản nhất – In ấn văn bản là một trong những công việc thường xuyên đối với dân văn phòng, để in được một văn bản ngoài thiết bị là máy in bạn cần có trình điều khiển. Chính vì vậy, khi bạn thực hiện lệnh in mà máy in không hoạt động thì nguyên nhân có thể là do trình điều khiển hoặc máy in bị lỗi, cũng có thể là do bạn cấu hình sai… Vì thế một máy in không in được bạn cần xem xét tất cả các khía cạnh của nó để tìm ra phương pháp giải quyết hiệu quả nhất.
Một trong những lỗi mà bạn không thể in được đó là máy in ở chế độ Offline, nguyên nhân máy in ở chế độ Offline có thể là do lỗi kết nối, trình điều khiển bị lỗi, cấu hình sai… nếu bạn đang gắp phải lỗi khi in và nhận được thông báo Offline thì có thể theo dõi các phương pháp bên dưới để khắc phục nhé.
Khắc phục máy in Offline trong Windows
Trong bài viết trước đây về thủ thuật máy tính mình có hướng dẫn các bạn cách sửa lỗi Recycle Bin Is Corrupted trong Windows, giúp bạn có thể sửa lỗi Recycle Bin trong Windows hiệu quả, tiếp tục trong bài viết này mình sẽ hướng dẫn các bạn cách khắc phục máy in Offline trong Windows đơn giản nhất.
#1 Kiểm tra xem máy in đã được bật
Đôi khi đây có thể là nguyên nhân tưởng chừng như bị “lãng trí” nhưng trước khi đi vào các cách khắc phục khác bạn hãy kiểm tra lại một lần nữa, hãy chắc chắn rằng máy in đang được bật, nguồn điện được cung cấp đầy đủ.
#2 Kiểm tra kết nối với máy tính
Hãy kiểm tra lại các kết nối giữa máy in và máy tính của bạn, hãy đảm bảo rằng máy tính của bạn đã nhận được kết nối từ máy in.
#3 Khởi động lại thiết bị
Okey! đây dường như là một cách khá đơn giản và hiệu quả.
Đầu tiên hãy tắt máy in sau đó rút nguồn máy in.
Tiếp theo, hãy tắt máy in và rút nguồn máy tính.
Cuối cùng, hãy khởi động lại PC của bạn, đợi một phút, cắm máy in vào máy tính của bạn và sau đó bật máy in và kiểm tra lại.
#4 Bỏ chế độ Offline
Trình điều khiển máy in được cập nhật tự động do Windows Update thực hiện, quá trình này có thể thay đổi cài đặt máy in của bạn mà không thông báo cho bạn. Vì vậy, bạn cần đảm bảo rằng trạng thái máy in của bạn không có bất cứ vấn đề gì?
Đầu tiên hãy tắt máy in và bật lại, sau đó nhấn tổ hợp phím Windows + I, sau đó chọn Devices > kích chọn Devices and printers.

Nhấp chuột phải vào biểu tượng có dấu kiểm màu xanh lục và nhấp vào “See what’s printing” để xem những trang được in.

Lưu ý: Nếu bạn thấy là biểu tượng màu xám không có dấu kiểm màu xanh lục, hãy nhấp chuột phải vào biểu tượng máy in và nhấp vào “Set as Default Printer”.

Sau khi chọn máy in mặc định, nhấp chuột phải chọn “See what’s printing”.
Trên cửa sổ nhấp vào tab “Printers”. Nếu bạn thấy dấu chọn bên cạnh tùy chọn Pause printing và Use Printer Offline, hãy nhấp vào chúng để xóa dấu tick.
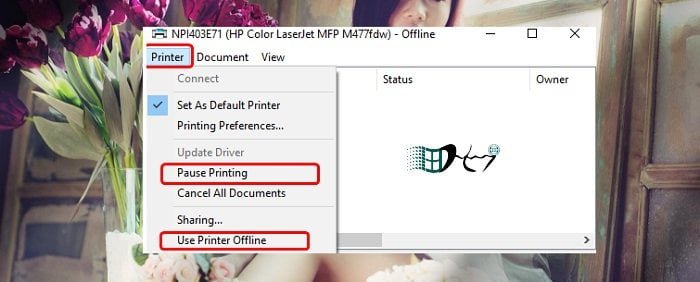
Okey! Kiểm tra lại có thể in được chưa?
#5 Xóa hàng đợi trong máy in
Nhấn tổ hợp phím Windows + I, sau đó chọn Devices > kích chọn Devices and printers, nhấp vào máy in của bạn đang sử dụng và chọn Manage.

Tại đây, nhấp vào nút “Open the print queue” để xem tất cả các tài liệu in trong hàng đợi.

Chọn một tài liệu, sau đó nhấn Ctrl + A để chọn tất cả tài liệu, nhấp chuột phải vào nó và nhấp vào tùy chọn Cancel để xóa khỏi hàng đợi.
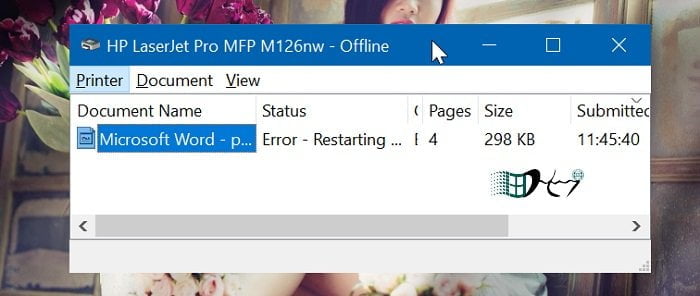
Okey! Kiểm tra lại có thể in được chưa?
#6 Đặt lại dịch vụ máy in
Đầu tiên nhấn tổ hợp phím Windows + R, sau đó gõ Services.msc vào ô Open và nhấn Enter.
Sau đó, tìm dịch vụ “Printer Spooler” > nhấp chuột phải vào nó và sau đó nhấp vào tùy chọn Restart lại để khởi động lại dịch vụ.
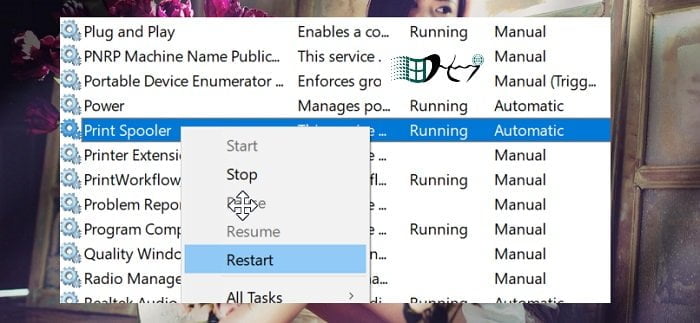
Okey! Kiểm tra lại có thể in được chưa?
#7 Cài đặt lại trình điều khiển
Đây được xem là giải pháp hoạt động tốt nhất cho các sự cố máy in trong Windows.
Nhấn tổ hợp phím Windows + I, sau đó chọn Devices > kích chọn Devices and printers, nhấp vào máy in của bạn đang sử dụng và chọn Remove Device.
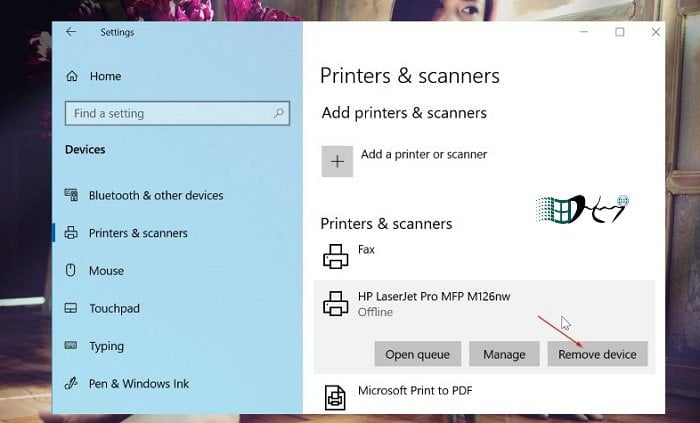
Hãy đảm bảo máy in được bật và kết nối với máy tính của bạn. Sau khi xóa xong hãy điều hướng đến Devices > Devices and printers một lần nữa.
Nhấp vào tùy chọn “Add a printer or scanner”. Windows 10 sẽ tự động phát hiện ra máy in, hãy nhấp vào nút Add device để cài đặt máy in.

Okey! Sau khi cài đặt máy in xong, hãy kiểm tra lại có thể in được chưa?
#8 Chạy trình khắc phục sự cố
Nhấn tổ hợp phím Windows + I, sau đó chọn Settings > Update & Security > Troubleshoot, sau đó hãy tìm trình khắc phục Printer troubleshooter. Chạy trình khắc phục sự cố và làm theo các hướng dẫn để giải quyết sự cố Offline của máy in là được.
Cuối cùng không có gì hơn. Nếu bạn cảm thấy bài viết có ích. Hãy subscribe blog của mình thường xuyên. Để cập nhật những bài viết mới nhất qua Email. Chân thành cảm ơn!









