[Thủ thuật Office] Hướng dẫn cách loại bỏ khoảng trống khi in ra trên word – Bạn soạn thảo một văn bản khá hoàn chỉnh các chữ cái với các ký tự đặc biệt (Symbol) được thêm vào khá đẹp mắt nhưng ôi chao khi in ra giấy các ký tự đặc biệt này nó bị mất đi đâu rồi thay vào đó là các khoảng trắng hay các biểu tượng không đúng theo yêu cầu khó chịu, làm cho văn bản in của bạn không đúng nội dung và tất nhiên là phải bỏ đi rồi.
Việc các ký tự chuyển sang các định dạng khó hiểu khi in chỉ xảy ra một nguyên nhân đó là bạn đang in ở chế độ “in nháp”(Draft), bỏ qua các ký tự dạng đồ họa kể các các biểu tượng mà word tạo ra. Nếu sau khi áp dụng phương pháp mà blog thủ thuật giới thiệu bên dưới mà vẫn chưa khắc phục được lỗi thì có thể Office đã bị lỗi, lúc này bạn nên cài đặt lại thử xem sao!
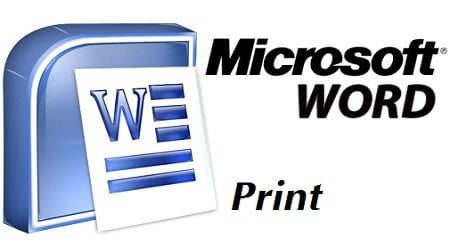
Loại bỏ khoảng trống khi in ra trên word
Trong bài viết trước đây về thủ thuật Office mình có hướng dẫn các bạn cách vô hiệu tính năng Mini Toolbar của Microsoft Word giúp bạn có thể vô hiệu hóa thanh công cụ Mini Toolbar không cần thiết khi soạn thảo tiếp tục trong bài viết này mình sẽ hướng dẫn các bạn cách loại bỏ khoảng trống khi in ra trên word. Để khắc phục hiện tượng trên bạn chỉ cần thực hiện các thao tác đơn giản. Hãy cùng tìm hiểu cách khắc phục lỗi khi in ra trên Word.
Đối với Microsoft Word 2003
Đầu tiên bạn hãy khởi động chương trình Microsoft Word lên > sau đó trên thanh công cụ vào menu Tools > Kích chọn Options…
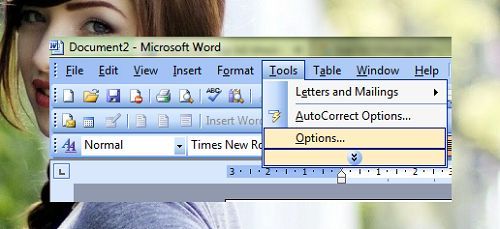
Trong hộp thoại Options > Kích chọn “tab Print” sau đó hãy loại bỏ dấu tích ở mục “Draft output”
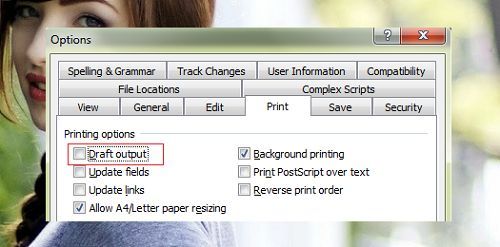
Công việc cuối cùng là nhấn OK để hoàn tất, và bây giờ bạn thử in xem sao.
Đối với Microsoft Word 2007 trở lên
Đầu tiên bạn hãy khởi động chương trình Microsoft Word lên > sau đó trên thanh công cụ vào kích vào biểu tượng Office (Word 2007), kích vào File (Word 2010, 2013) > Kích chọn Options…
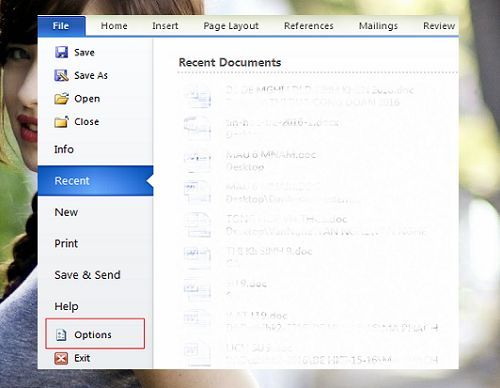
Trên cửa sổ Options > Kích chọn “tab Advanced” sau đó hãy kéo thanh trượt xuống thuộc tính “Print” hãy loại bỏ dấu tích ở mục “Use Draft quality”.

Cuối cùng là nhấn OK để hoàn tất, và đó là các bước đơn giản để bạn loại bỏ khoảng trống khi in ra trên word!
Cuối cùng không có gì hơn nếu bạn cảm thấy bài viết có ích hãy subscribe blog của mình thường xuyên để cập nhật những bài viết mới nhất qua Email – Chân thành cảm ơn!







