Cách xóa khoảng trắng thừa trong Word đơn giản nhất. Văn bản của bạn chứa các khoảng trắng nằm rải rác, bạn muốn loại bỏ các khoảng trắng? tuy nhiên nếu dùng phương pháp thủ công thì rất lâu? vậy làm thế nào để có thể xóa các khoảng trắng trong Word một cách nhanh nhất?
[icon name=”youtube” prefix=”fab”] Xem video hướng dẫn xóa khoảng trắng
[icon name=”plus” prefix=”fas”] Xóa khoảng trắng thừa trong Word
Lỗi khoảng trắng trong Word là một lỗi rất thường xuyên xảy ra khi bạn tải các văn bản trên Internet, lỗi này có khá nhiều nguyên nhân, nhưng nguyên nhân chủ yếu là do định dạng văn bản được lưu ở mỗi phiên bản Word không giống nhau dẫn đến có sự sai lệch về các định dạng và dẫn đến lỗi xuất hiện các khoảng trắng thừa trong văn bản?
Vậy làm thế nào để có thể xóa các khoảng trắng dư thừa trong Word một cách đơn giản và nhanh nhất?
Trong bài viết này mình sẽ hướng dẫn các bạn cách xóa khoảng trắng thừa trong Word đơn giản nhất và nhanh nhất.
Đầu tiên bạn hãy mở văn bản bị lỗi khoảng trắng.
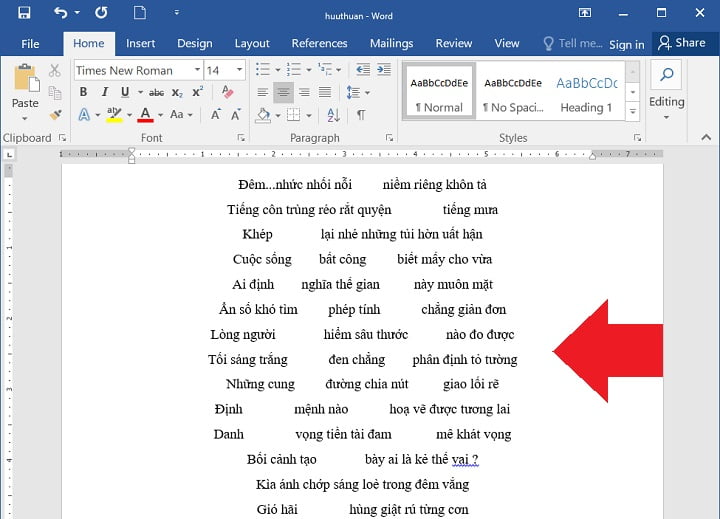
Sau khi mở văn bản lỗi xong, bạn nhấn tổ hợp phím CTRL + H để mở cửa sổ Find and Replace.
Trên cửa sổ Find and Replace bạn chú ý 2 thuộc tính: Find What và Replace With.

Tiếp tục bạn hãy điền vào 2 ô này các thông số như sau.
- Find what: ^w
- Replace wthd: gõ khoảng trắng
Cuối cùng nhấn chữ Replace All, để thay thế toàn bộ các ký tự khoảng trắng thành 1 khoảng trắng duy nhất.
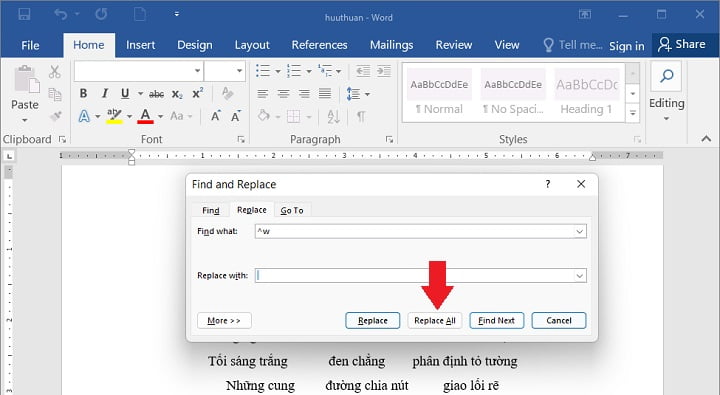
Một hộp thoại thông báo số lượng ký tự đã được thay thế xuất hiện.
[icon name=”heart” prefix=”fas”] Có thể bạn sẽ thích?
[icon name=”arrow-right” prefix=”fas”] Vô hiệu protected view trong Word, Excel…..[icon name=”arrow-right” prefix=”fas”] Mẹo tạo mục lục tự động đơn giản nhất trong Word
[icon name=”arrow-right” prefix=”fas”] Sửa lỗi công thức Excel không tính toán và tự động cập nhật
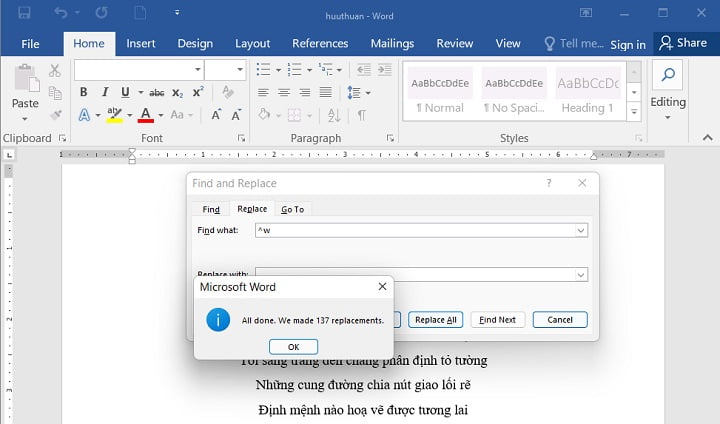
Nhấn OK để hoàn thành, lúc này bạn sẽ thấy văn bản được chuẩn hóa theo đúng yêu cầu.
[icon name=”plus” prefix=”fas”] Kết luận
Như vậy mình đã hướng dẫn các bạn cách sửa lỗi khoảng trắng thừa trong Word một cách đơn giản và hiệu quả rồi đấy. Bạn có đang sử dụng phương pháp này để xóa các khoảng trắng thừa trong Word hay không? hãy để lại cảm nhận của bạn bằng cách để lại bình luận bên dưới nhé. Nếu bạn có giải pháp nào hay để xóa khoảng trắng thừa trong Word hãy để lại mẹo bên dưới nhé, chúc các bạn vui vẻ.








