Mẹo tăng tốc Windows 10 chạy nhanh như gió – Mọi hệ điều hành sau khi sử dụng một thời gian bạn sẽ cảm thấy hiệu suất hoạt động giảm rõ rệt và hệ điều hành Windows 10 cũng không ngoại lệ. Việc hệ điều hành Windows 10 bị giảm hiệu suất hoạt động là điều đương nhiên sau một quá trình sử dụng các tập tin tạm, lỗi, rác… trong Windows 10 trở nên nhiều hơn từ đó dẫn đến hiệu suất hoạt động không đạt được tối đa nếu bạn không thường xuyên dọn dẹp, tối ưu hệ thống.
Tuy nhiên Windows 10 hoạt động chậm cũng có thể là do máy tính của bạn cấu hình không đảm bảo hoặc hệ thống không ổn định và rất nhiều vấn đề khác!
Mẹo tăng tốc Windows 10 chạy nhanh
Việc sử dụng các phần mềm thứ 3 can thiệp vào Windows để giúp Windows hoạt động nhanh hơn đó là cách đơn giản nhất tuy nhiên nếu bạn là một người dùng cẩn thận thì không nên tin tưởng vào nhiều các phần mềm dạng này. Nếu bạn thường xuyên tối ưu hệ thống bằng cách dọn dẹp các tập tin rác mà cảm thấy hệ điều hành hoạt động không như ý hãy thử một số phương pháp mà blog thủ thuật trình bày dưới đây nhằm tăng tốc hệ điều hành Windows 10!
Tắt hiệu ứng trong suốt
Điểm nhấn trong hệ điều hành Windows 10 chính là hiệu ứng trong suốt và đây cũng chính là nguyên nhân hàng đầu gây nên tình trạng hiệu suất Windows 10 hoạt động không ổn định. Nếu bạn là người không thích sự đơn giản và đòi hỏi nhiều về hiệu suất thì bạn nên vô hiệu hóa tính năng trong suốt của Windows 10 bằng cách hãy truy cập vào ứng dụng Settings của Windows 10 > Kích chọn “Personalization“.

Trên cửa sổ “Personalization” phía bên trái Kích chọn “Colors“, phía bên phải tìm đến tùy chọn “Make Start, Taskbar and Action center transparent” và chuyển sang chế độ OFF để vô hiệu hóa chế độ trong suốt trong Windows 10!
Tắt các tiến trình khởi động cùng Windows
Quá nhiều các tiến trình khởi động cùng Windows 10 sẽ làm cho thời gian khởi động của Windows 10 trở nên lâu hơn. Để tắt các tiến trình khởi động cùng Windows 10 thực hiện bằng cách Kích chuột phải trên thanh Taskbar > Kích chọn “Task Manager“.
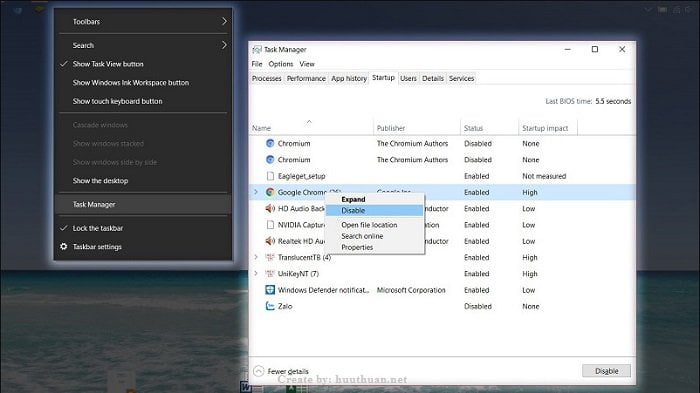
Trên hộp thoại “Task Manager” > Kích chọn “tab Startup” sau đó tiến hành nhấn chọn các tiến trình không mong muốn và chọn Disable!
Tắt hiệu ứng chuyển động
Tương tự như các phiên bản Windows trước đó các hiệu ứng chuyển động cũng là một trong những nguyên nhân làm cho Windows 10 hoạt động không ổn định hãy vô hiệu chúng nếu bạn cần hiệu suất bằng cách nhấn phải chuột vào nút Start và chọn System.
Trên cửa sổ “System” > Kích chọn “Advanced system settings” phía bên trái cửa sổ. Hộp thoại System Properties xuất hiện > Kích chọn “tab Advanced” > Nhấn vào nút tùy chọn Settings ở thuộc tính “Performance“.
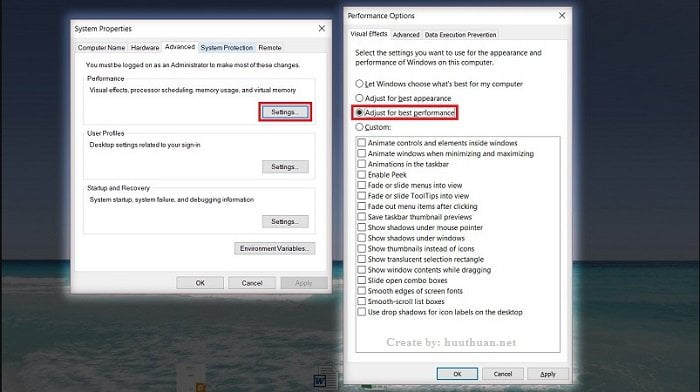
Trên hộp thoại Performance Options > hãy đánh dấu vào tùy chọn “Adjust for best performance” hoặc đơn giản là bỏ đánh dấu ở tất cả các tùy chọn trong phần Custom. Cuối cùng bạn hãy nhấn Apply > OK để lưu lại và khởi động lại Windows là xong.
Điều chỉnh thời gian Boot
Có thể xem đây cũng là một phương pháp giúp tăng tốc Windows 10 mặc định Windows 10 sẽ có thiết lập thời gian khởi động từ menu boot là 30 giây tuy nhiên bạn có thể giảm xuống bằng cách mở Control Panel trong windows 10 chọn System > Advanced system settings trên cửa sổ System Properties > Kích chọn “tab Advanced” > nhấn vào tùy chọn Settings ở thuộc tính “Startup and Recovery“.

Trên Startup and Recovery > hãy tiến hành điều chỉnh thông số thời gian ở dòng “Time to display list of operating systems” theo ý muốn. Cuối cùng, hãy nhấn OK rồi khởi động lại Windows để kiểm tra kết quả.
Kiểm tra lỗi, sửa lỗi Windows 10
Đây là phương pháp khá hay bạn nên dùng để kiểm tra toàn diện hoạt động của hệ điều hành Windows 10 để từ đó khắc phục các lỗi ảnh hưởng đến hiệu suất hoạt động với cách này bạn có thể khắc phục được lỗi 100% Disk. Để sử dụng tính năng này bạn hãy thực hiện bằng cách truy cập vào Control Panel Windows 10 (Kích chuột phải vào nút Start > Kích chọn Control Panel).
Trong cửa sổ Control Panel hãy tìm đến thuộc tính “System and Security” và kích chọn. Sau đó bạn hãy truy cập vào tính năng “Troubleshoot common computer problems“.
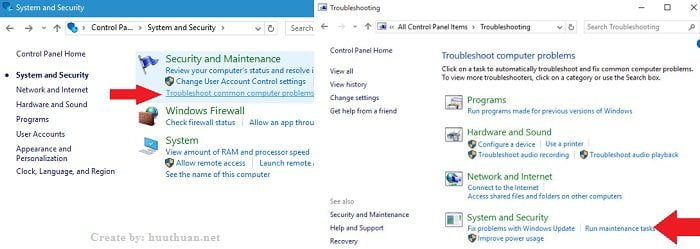
Tiếp theo bạn hãy nhấn vào tùy chọn “Run maintenance tasks” và làm theo các bước Windows 10 đã tích hợp sẵn bằng cách nhấn Next và chờ đợi!
Sau khi hệ điều hành Windows 10 thực hiện xong các công việc kiểm tra và khắc phục lỗi hệ thống hãy khởi động lại hệ thống để các cấu hình được thực thi!
Tắt System Restore
Nếu bạn không muốn sử dụng chức năng System Restore thì nên tắt đi, để giải phóng bộ nhớ, dung lượng lưu trữ cũng như hạn chế các dịch vụ chạy ngầm của Windows 10.
Để tắt System Restore trên Windows 10, vào thanh công cụ tìm kiếm từ khóa Advanced system settings, sau đó chọn tab System Protection, ở chế độ mặc định thì chế độ này đã được kích hoạt (Protection = On).

Nhấn nút Configure, cửa sổ tiếp theo hiện ra các bạn chọn Disable system protection để tắt chức năng System Restore nhé, rồi nhấn OK là xong.
Tắt Windows Defender
Windows Defender là một chương trình antivirus được Microsoft tích hợp vào hệ điều hành Windows đây là một ứng dụng diệt Virus ổn định và miễn phí, tuy nhiên nếu bạn đang sử dụng một ứng dụng Virus khác thì có thể vô hiệu ứng dụng này? bởi lẽ, Windows Defender luôn chạy dưới nền và gây tiêu tốn tài nguyên hệ thống.
Theo một cách thông thường bạn sẽ không thể vô hiệu hóa hoàn toàn hoạt động của ứng dụng này, tuy nhiên không gì là không thể? ứng dụng có tên Defender Control sẽ giúp bạn vô hiệu hóa ứng dụng này một cách triệt để.
Đầu tiên hãy tải phần mềm Defender Control TẠI ĐÂY. Sau khi tải xong hãy gải nén ứng dụng. Trong thư mục vừa giải nén > Nháy đúp chuột vào DefenderControl loại Ứng dụng (mục nằm ở trên) > Nhấn vào Disable Windows Defender.
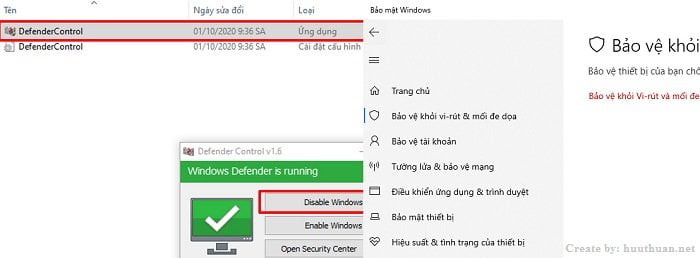
Khi đã tắt thành công, ứng dụng sẽ chuyển sang màu đỏ và hiển thị thông báo Windows Defender is turned off. Sau khi tiến hành tắt Windows Defender bằng phần mềm Defender Control bạn sẽ không thể mở lại bằng cài đặt Bảo mật Windows trên máy tính nữa.
Nếu bạn muốn mở lại Windows Defender, bạn hãy mở lại ứng dụng và chọn Enable Windows Defender là xong!
Tắt tường lửa Windows
Tính năng Firewall trên máy tính cá nhân hầu như… không ai sử dụng cả. Vậy thì chúng ta bật Firewall lên làm cái gì nhỉ? Hãy tắt nó đi nhé.
Mở Control Panel > Windows Firewall. Trong phần thiết lập Turn Windows Firewall on or off, các bạn chọn Turn Off, rồi nhấn OK.

Gỡ ứng dụng không cần thiết
Một trong những yếu tố làm hệ thống chạy ì ạch chính là những phần mềm không cần thiết góp mặt trên Windows. Chúng chiếm rất nhiều không gian bộ nhớ, chạy ngầm gây tiêu tốn tài nguyên thậm chí gây xung đột phần mềm. Vì thế, để tăng tốc Windows 10 tối ưu bạn nhất định phải xóa những ứng dụng không cần thiết hoặc ít khi sử dụng đến.
Vào Control Panel bằng cách nhấn Start Menu, tìm kiếm với từ khóa control panel, và nhấn chọn kết quả hiện ra.

Cửa sổ Control Panel hiện ra, bạn nhấn vào mục Unistall a Programs. Trong giao diện mới, các bạn nhấn chọn chương trình muốn gỡ cài đặt, sau đó chọn Uninstall/Change để xóa cài đặt phần mềm.
Nâng cấp, thay ổ cứng HDD thường bằng ổ SSD
Hiện nay công nghệ ổ cứng đã thay đổi rất nhiều, với mức giá khá mềm so với trước kia mà bạn vẫn có thể được dùng dòng ổ cứng SSD mới nhất với dung lượng lưu trữ khá hơn trước rất nhiều (ít nhất là so với thời điểm SSD mới xuất hiện), mà tốc độ truy xuất dữ liệu lại nhanh hơn HDD rất nhiều, do vậy Windows 10 trên máy tính của bạn cũng có cảm giác nhanh hơn hẳn.
Mẹo: Bạn có thường xuyên sử dụng công cụ tìm kiếm Google hay không? nếu bạn thường xuyên sử dụng hãy tham khảo một số mẹo tìm đâu trúng đó trên Google giúp bạn tìm kiếm dễ dàng hơn!
Kết luận
Như vậy mình đã hướng dẫn các bạn một số mẹo hữu ích để giúp Windows 10 hoạt động nhanh hơn rồi đấy? các mẹo trình bày ở đây bao gồm:
- Tắt hiệu ứng trong suốt
- Tắt các tiến trình khởi động cùng Windows
- Tắt hiệu ứng chuyển động
- Điều chỉnh thời gian Boot
- Kiểm tra lỗi, sửa lỗi Windows 10….
Và còn một số mẹo hữu ích khác nữa, hy vọng sau khi tham khảo bài viết này bạn sẽ có một chiếc máy tính hoạt động tốt hơn. Chúc các bạn vui vẻ!










hay
Bình luận ngắn vậy em, cảm ơn nhen 😀
Cũng cảm thấy nhanh hơn đôi chút tuy nhiên giao diện không đẹp 🙂
Vâng tất nhiên rồi như mình đã nói giao diện Windows 10 không được đẹp cho lắm khi bạn vô hiệu các tính năng trên 🙂 Chúc bạn ngày mới vui vẻ 🙂
Nếu bạn ưu tiên về tốc độ hãy vô hiệu hóa các hiệu ứng
Vâng đúng rồi bạn 🙂