Cách thêm safe mode vào trình đơn ngữ cảnh Windows – Thông thường chế độ Safe mode bạn có thể sử dụng được bằng cách khi bạn khởi động máy tính và nhấn phím F8. Tuy nhiên đối với các phiên bản hệ điều hành Windows 8 trở lên thì bạn không thể nhấn phím F8 để vào chế độ Safe Mode. Đối với các phiên bản Windows mới bạn phải tinh chỉnh trong msconfig hoặc bấm phím Shift trong khi bấm chọn Restart từ thanh Charms.
Do đó, việc thêm các tùy chọn cho chế độ Safe Mode vào trình đơn ngữ cảnh khi bấm chuột phải lên màn hình desktop có thể nói là khá tiện lợi cho người dùng máy tính.
Thêm safe mode vào trình đơn ngữ cảnh
Như mình đã nói ở trên nếu bạn đang sử dụng hệ điều hành Windows XP hoặc hệ điều hành Windows 7 nếu muốn vào chế độ Safe Mode bạn cần phải nhấn phím F8 tuy nhiên đối với các phiên bản hệ điều hành Windows mới thì phải làm sao? Hãy cùng blog thủ thuật tìm hiểu cách thêm safe mode vào trình đơn ngữ cảnh Windows!
Đối với hệ điều hành Windows 7 và Windows 8
Để thực hiện, trước hết bạn download file nén (*.zip) từ địa chỉ này hoặc tại địa chỉ này (ở đây mình sẽ Demo trên Windows 7 đối với Windows 8 bạn thực hiện tương tự). Sau khi giải nén, bạn sẽ thấy có file *.reg và thư mục Safe_mode. Trong thư mục Safe_Mode sẽ có 4 tập tin “.vbs” hãy “Unblock” các tập tin này trước bằng cách Kích phải chuột vào từng tập tin > Kích chọn Properties.
Trong cửa sổ Properties > tại “tab General” Kích chọn “Unblock” > Kích chọn Apply để lưu cài đặt.
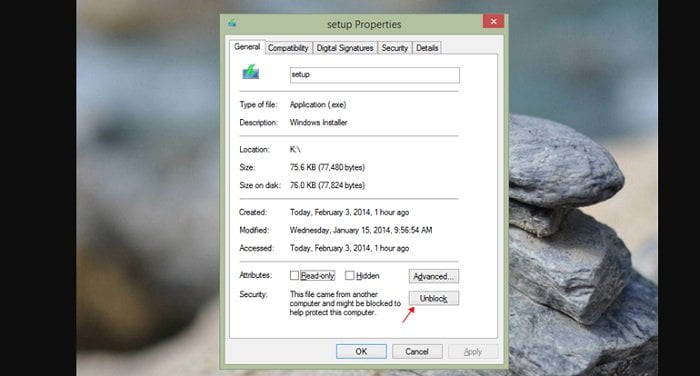
Sau khi bạn “Unblock” xong các tập tin “.vbs” hãy sao chép toàn bộ thư mục Safe_Mode và bỏ vào thư mục C:\Windows.
Tiếp tục hãy chạy tập tin “.reg” > Nhấn Run để thực thi tập tin. Cửa sổ cảnh báo sẽ có thay đổi trong Registry > Nhấn Yes để đồng ý.
Cuối cùng, hãy kiểm nghiệm kết quả bằng cách Kích phải chuột vào Desktop bạn sẽ thấy xuất hiện thêm một Menu Boot rất tiện lợi!
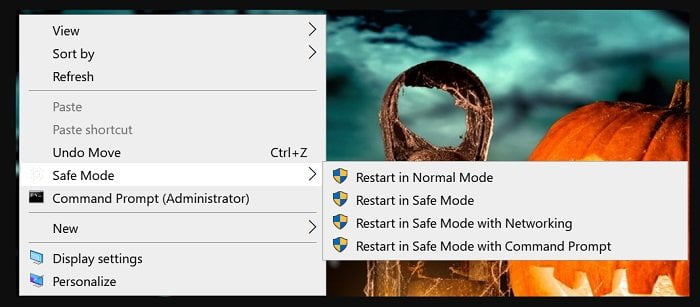
Xóa Safe Mode từ trình đơn ngữ cảnh Windows 7, 8
Nếu bạn không muốn chế độ Safe Mode xuất hiện trong trình đơn ngữ cảnh của hệ điều hành Windows 7 và Windows 8 bạn có thể xóa nó đi bằng cách tải tập tin tại đây hoặc tại đây lúc này bạn sẽ thấy một tập tin với định dạng “.bat”.
Kích chuột phải vào tập tin này và chọn Run As Administrator để thực thi tập tin > Nhấn Yes nếu có yêu cầu. Sau khi chạy xong Safe Mode từ trình đơn ngữ cảnh Windows sẽ biến mất.
Đối với hệ điều hành Windows 10
Đầu tiên hãy tải tập tin về máy tính tại đây hoặc tại đây sau khi tải xong hãy tiến hành giải nén tập tin tương tự như hệ điều hành Windows 7 hoặc Windows 8 bạn cũng sẽ thấy tập tin “.reg” và một thư mục Safe_Mode với 4 tập tin “.vbs” tương tự bạn cũng phải “Unblock” 4 tập tin này bằng cách Kích phải chuột vào từng tập tin chọn “Properties” > tại “tab General” Kích chọn “Unblock” > Kích chọn Apply để lưu cài đặt.
Sau đó bạn cũng sao chép thư mục Safe_Mode và cũng bỏ vào thư mục C:\Windows. Sau đó chạy tập tin “.reg” và thực hiện các bước giống như Windows 7 và Windows 8.
Xóa Safe Mode từ trình đơn ngữ cảnh Windows 10
Tương tự như xóa Safe mode trong Windows 7 và Windows 8 đầu tiên tải tập tin tại đây hoặc tại đây lúc này bạn sẽ thấy một tập tin với định dạng “.bat”. Kích chuột phải vào tập tin này và chọn Run As Administrator để thực thi tập tin > Nhấn Yes nếu có yêu cầu. Sau khi chạy xong Safe Mode từ trình đơn ngữ cảnh Windows 10 sẽ biến mất.
Đó là cách đơn giản nhất để tích hợp chế độ Safe Mode vào menu ngữ cảnh của hệ điều hành Windows hãy cho tôi biết ý kiến của bạn về vấn đề này. Nếu có phương pháp nào khác muốn chia sẻ hãy để lại bình luận bên dưới.
Hãy đợi chút: Kích hoạt chế độ Safe Mode trong hệ điều hành Windows giúp bạn có thể truy cập vào chế độ Safe Mode trên các phiên bản hệ điều hành đơn giản nhất.
Kết luận
Với tính này hy vọng sẽ giúp ích được bạn trong việc truy cập vào chế độ Safe Mode trên hệ điều hành Windows một cách đơn giản và hiệu quả nhất, chúc các bạn vui vẻ.









